
お知らせ
Complete guide to using the "Event Posting Feature"
2022.04.04
table of contents 1. Register and sign in as a new user to Domingo 1-1. [First-time users] New user registration 1-2. [For those who have already registered] Sign in 2. Event Management 2-1. Create a new event page 2-2. Edit the event page 2-3. Share the event page 2-4. Check the access statistics of the event page 2-5. Delete the event page 3. Organizer Management 3-1. Create a new organizer 3-2. Add members to the organizer 3-3. Change or delete the host's member permissions 3-4. Change organizer information 3-4. Delete the organizer 4. Notification Management 4-1. Register and update notifications 4-2. Edit the notification 5. Managing your account
1. Register and sign in as a new user to Domingo
Click on the "Post an Event" button in the website header.
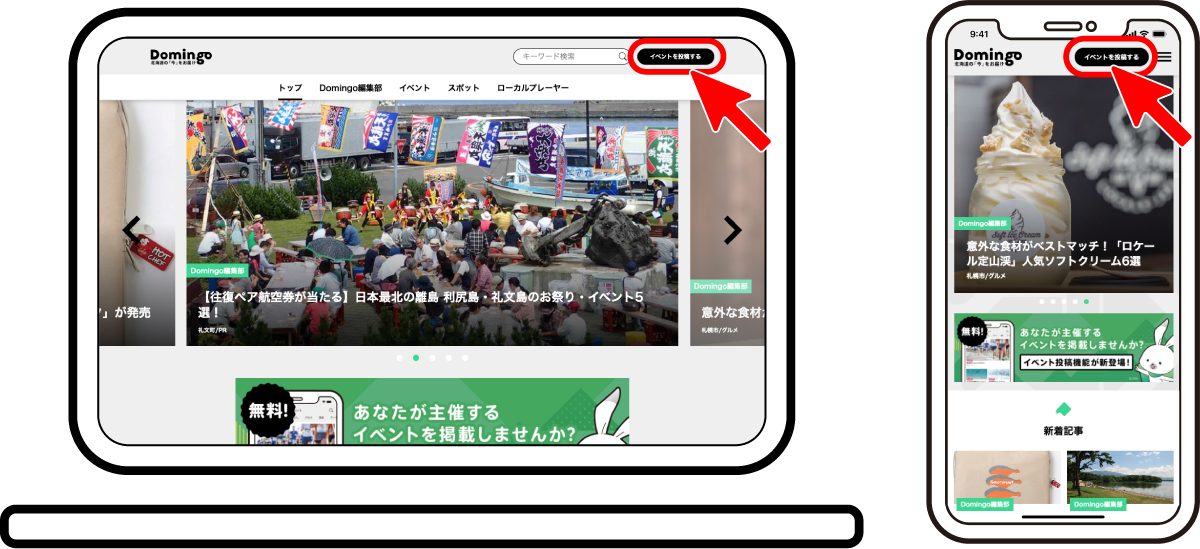
1-1. [First-time users] New user registration
① Click the "New User Registration" button After clicking the "Post an Event" button, click the "New User Registration" button at the bottom of the screen.
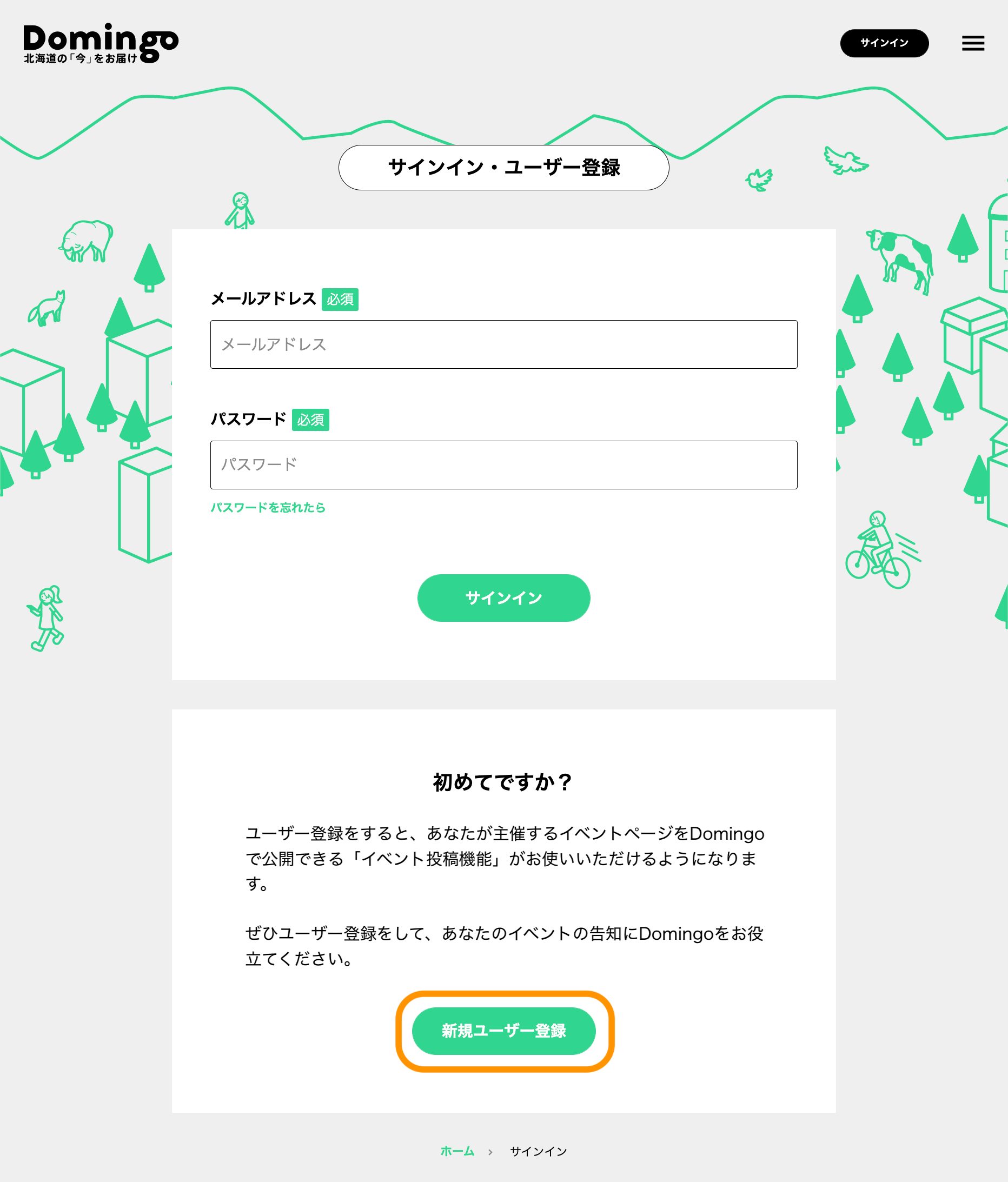
②Register your email address and password Enter your email address and password, then click the "Register" button.
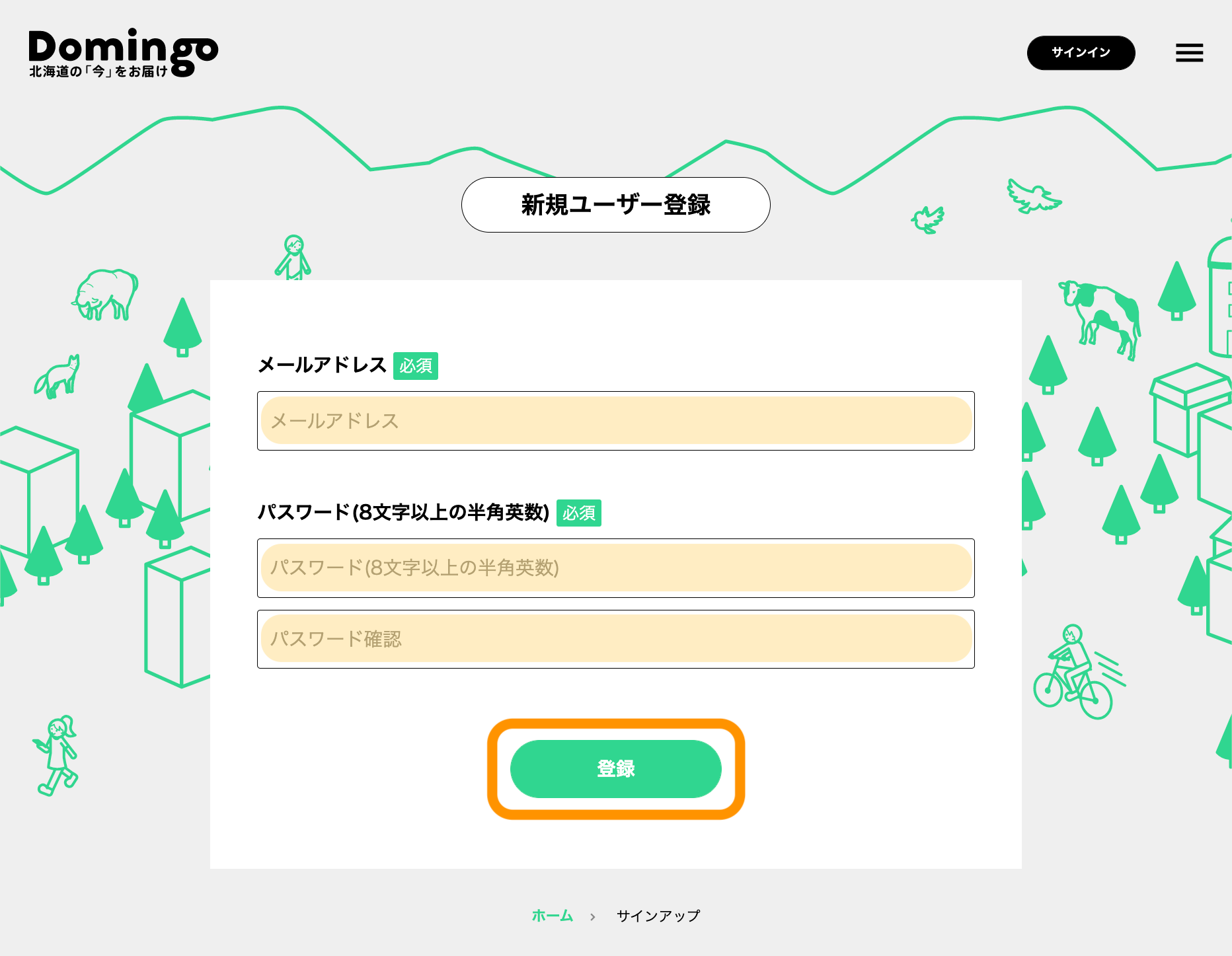
③Approve the registered email address Once you have finished registering, a confirmation email will be sent to the email address you provided. Access the URL in the email to complete your user registration.
1-2. [For those who have already registered] Sign in
After clicking "Post an Event", enter your registered email address and password and click the "Sign in" button.
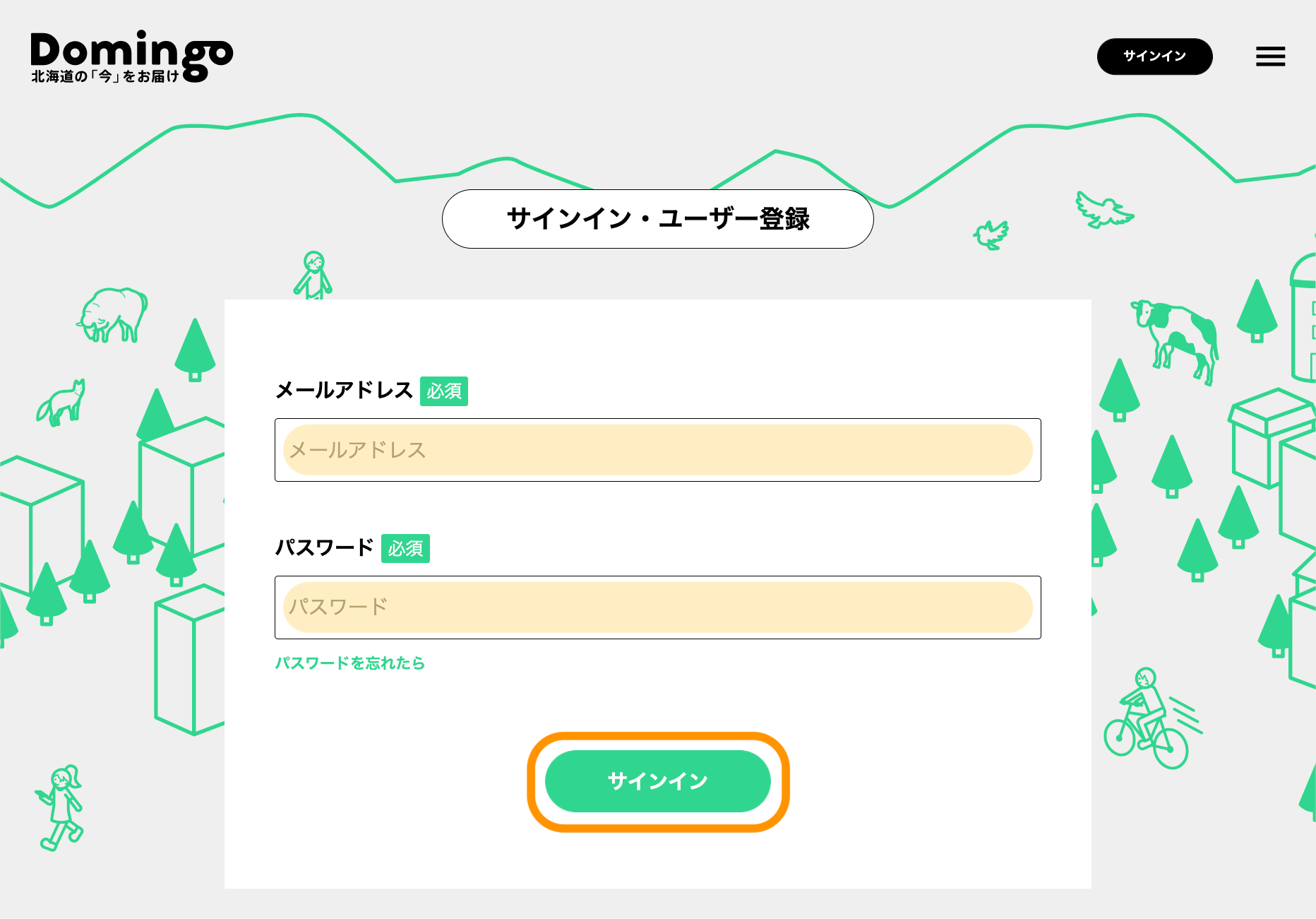
※If you forgot your password Click on "Forgot your password?" under the password entry field, enter your registered email address and click on the "Send" button. A password reset email will be sent to your registered email address.
2. Event Management
Sign in to Domingo and manage your events (create new events, edit events, share events, check access statistics, delete events) from My Page. After signing in, click the "👤" button in the header of the website.
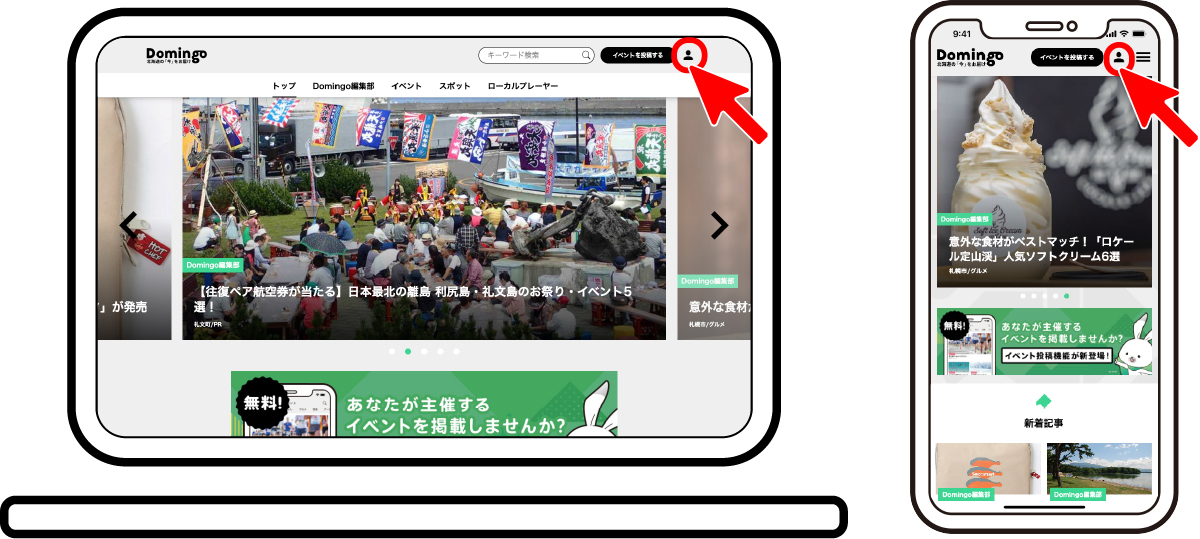
2-1. Create a new event page
① Click the "Create new event" button On the screen after clicking "👤", click the "Create new event" button.
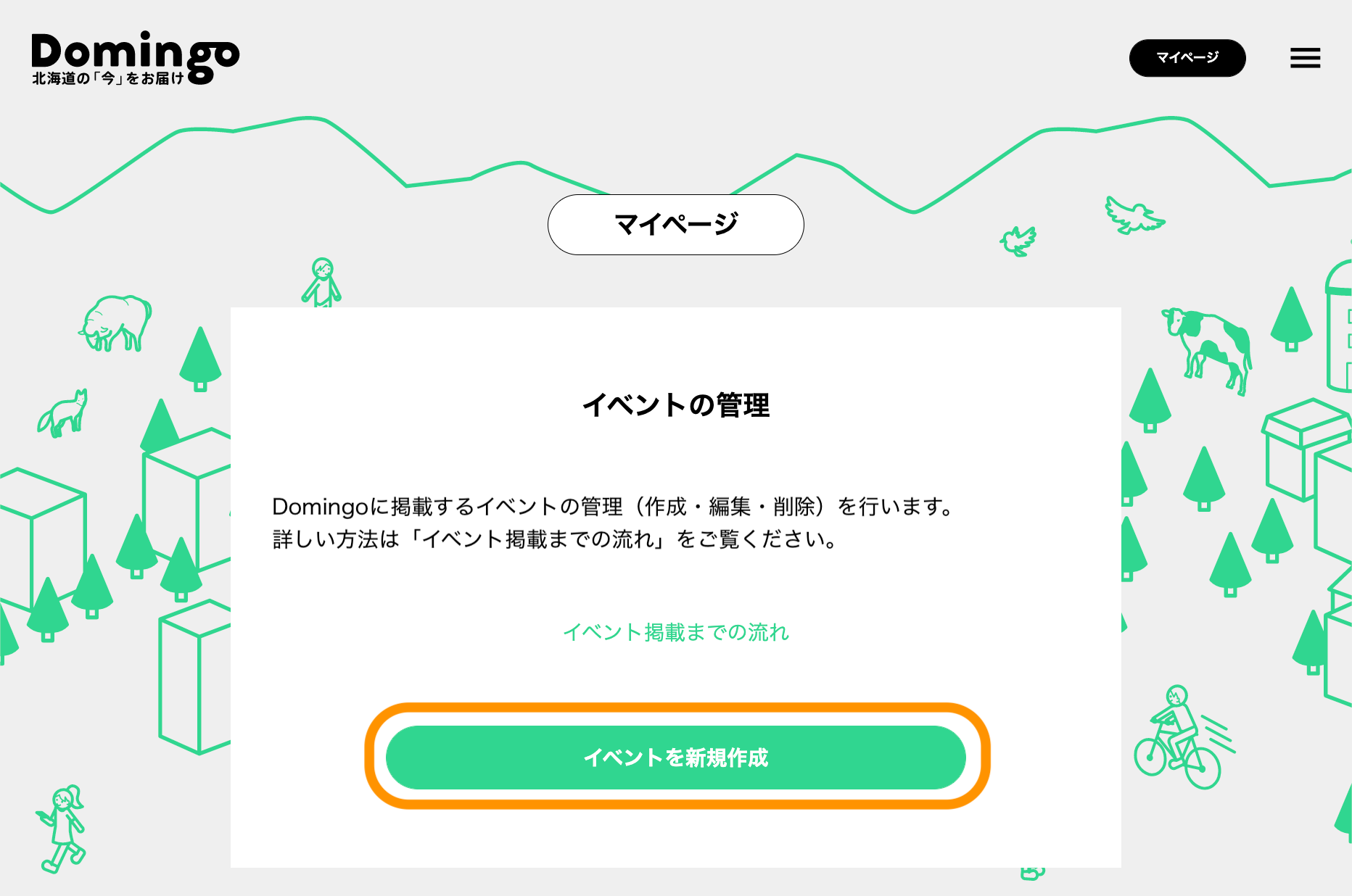
②Select the organizer of the event you want to create Select the host for the event you want to create.
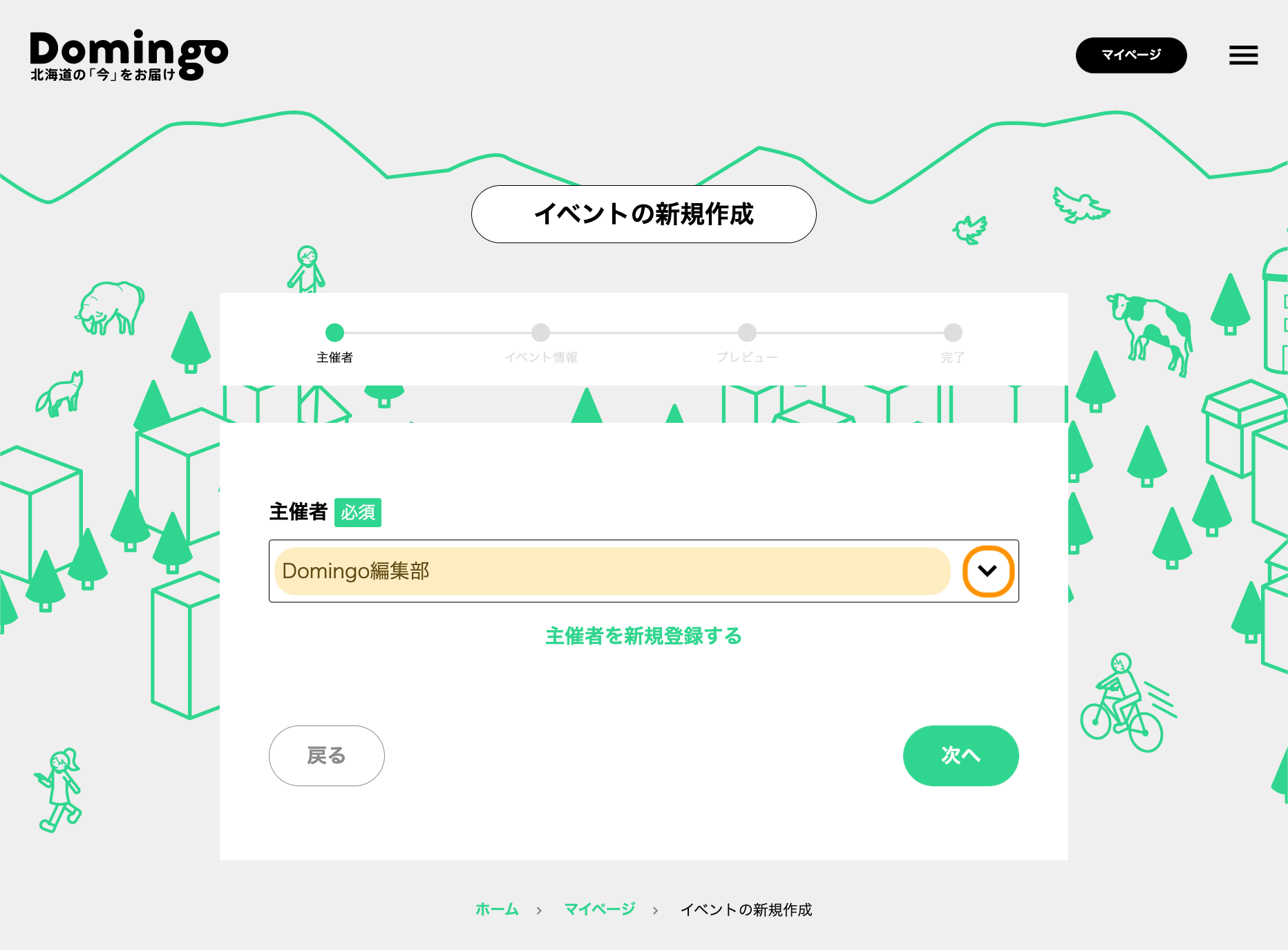
*If this is your first time or you want to register a new organizer, please go to "Register a new organizer". Please see 【3-1. Register a new organizer】 for instructions. ③Enter event information Enter the information for the event you want to create.
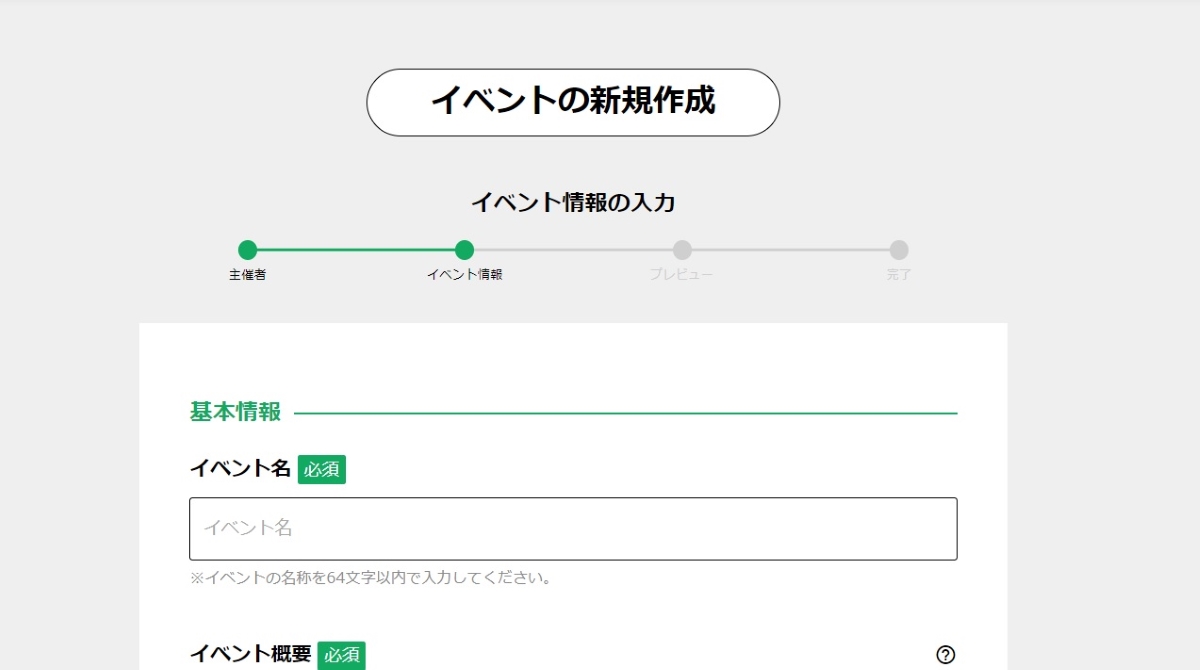
<About each item>
■ Basic information ・Event name (required) ・Event summary (required): Detailed text you want to include on the event page (event summary, application method, number of participants, etc.) ・Event Category (required): Select the closest category from the options (up to 3)
■ Date and time ・Start date (required) ・End date (required) *If the end date of the event has not been finalized or is fluid, please check the checkbox. - Event time: Details of the event date and time, such as the start and end times
■Price ・Fee: Participation fee, admission fee, etc.
■ Venue ・Venue name ・Venue address (required) *This information is required even if there is no venue, such as for online events or application-based recruitment, so in that case please fill in the city, town, village, or office address. ・City (required): Name of the city where the event will be held (automatically selected when you enter the venue address)
■ Inquiries ・Contact name (required): Name of contact for inquiries regarding the event (The organizer's name will be automatically entered. If the organizer's name and the contact name are different, please correct them.) ・Inquiry phone number: Inquiry phone number for the event ・Inquiry email address: Email address for inquiries regarding the event ・Inquiry form: Inquiry form regarding the event
■ Related URLs ・Official website URL: Event or organizer website, etc. ・Event application URL: URL for applying for the event or purchasing tickets *After updating, the "Event application destination" field will be added and the link you set will be automatically filled in. Related sites: URLs of other web pages or social media you would like to include (up to 5)
■Images ・Images (required): Images of photos, flyers, etc. you want to post on the event page *Images must be in JPEG or PNG format and be no larger than 4MB and 450 x 450 pixels.
■Publication settings ・Publicity settings (required): If you want to make your event page public, check "Make public". If you want to save it as a draft, check "Save as draft". ・Agreement to the terms of use (required): Agreeing to the terms of use is required in order to create an event page.
④ Check the preview and complete the creation Once you have entered the required information, click the Preview button. Check the preview to make sure there are no errors in the information you entered, and if there is anything you need to correct, click "Back" to make the corrections. If there are no problems, click "Complete Creation" to complete the event creation.
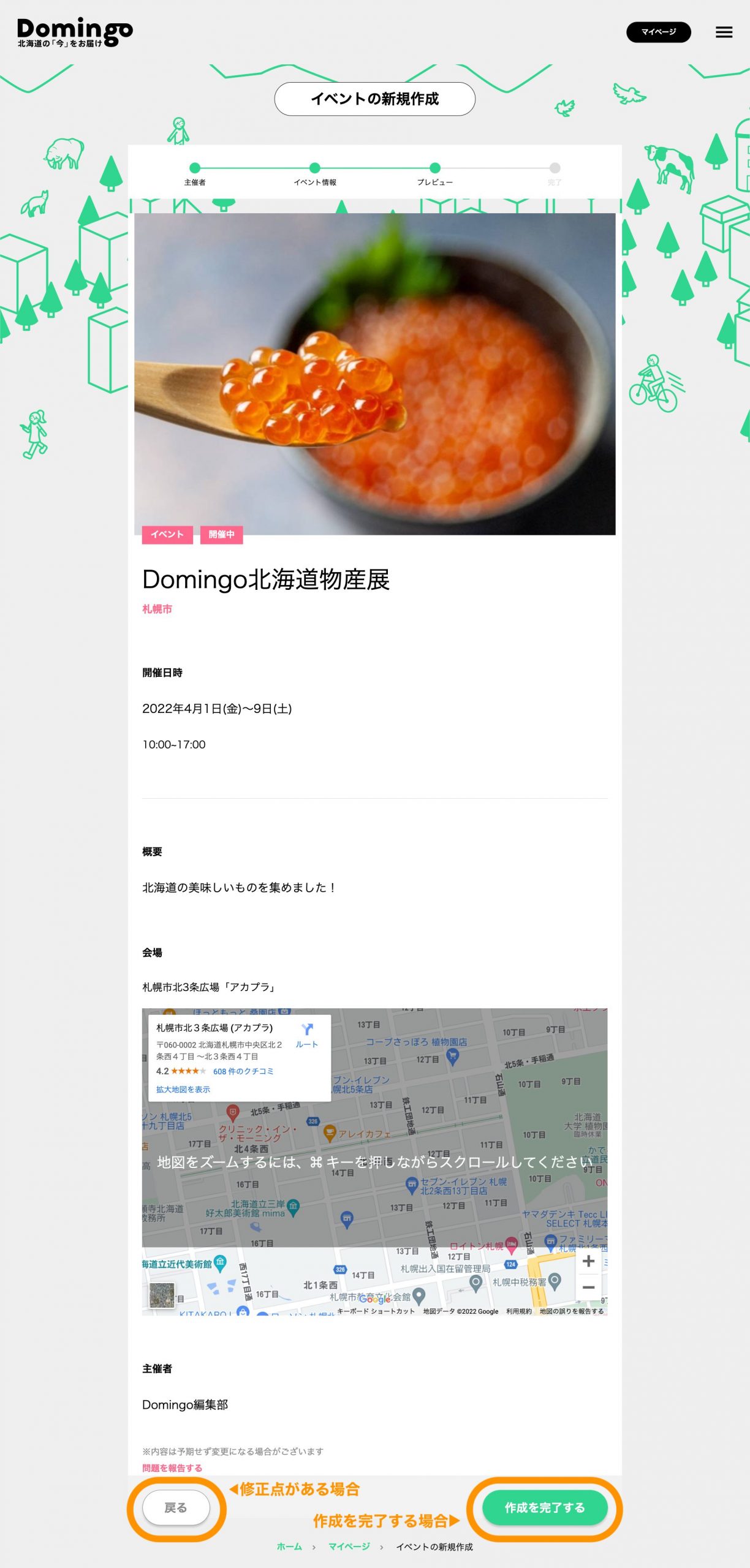
2-2. Edit the event page
①Click the event you want to edit. Click on the event you want to edit from the Event Management page. If you want to edit an event that has already finished, click on the "Finished Events" button and select the event.
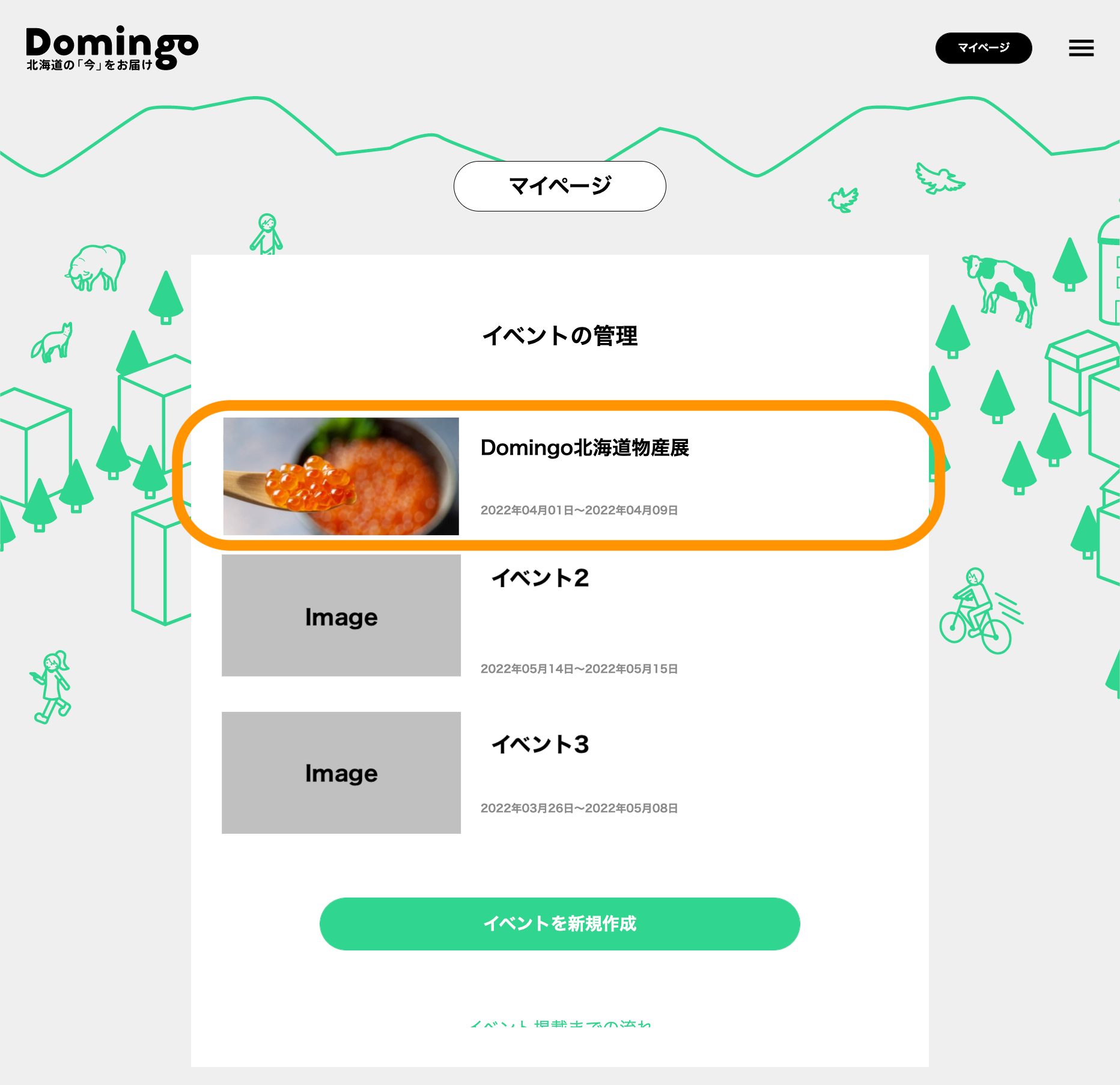
② Click the "Edit event" button. Click the "Edit Event" button below the event name.
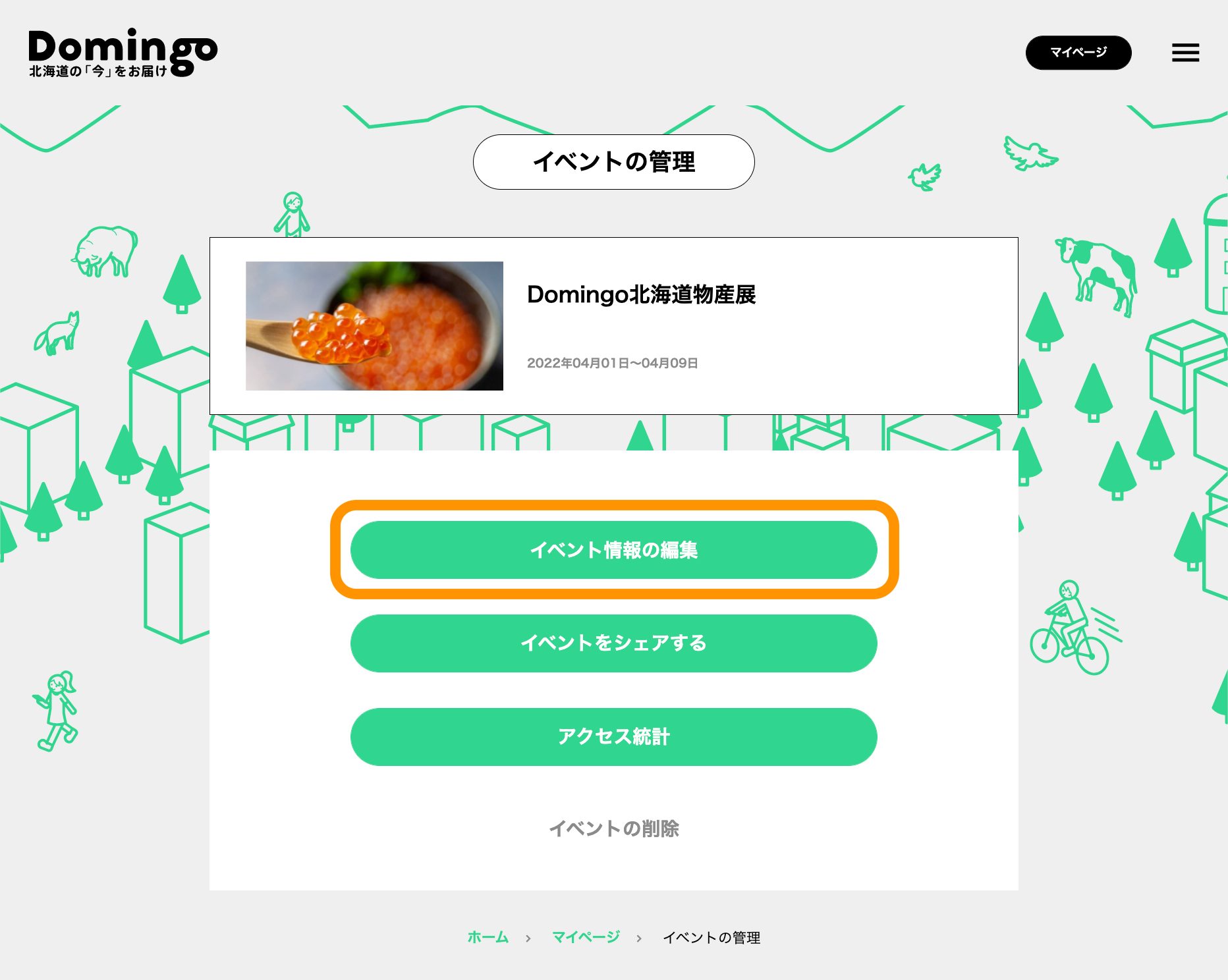
③Edit event information Edit the items you wish to edit from the event information that has already been entered. ④ Check the preview and complete the creation Once you have finished editing, click the "Preview" button, just like when creating a new event. Check the preview to make sure there are no errors in the information you entered, and if there is anything you need to correct, click "Back" to make the corrections. If there are no problems, click "Complete Editing" to complete editing of the event.
2-3. Share the event page
①Click the event you want to share. Go to Event Management and click on the name of the event you want to share. *Same as 2-2.① ②Click the "Share this event" button. Click the "Share this event" button under the event name and select the SNS you want to share on, or copy the event page URL and use it.
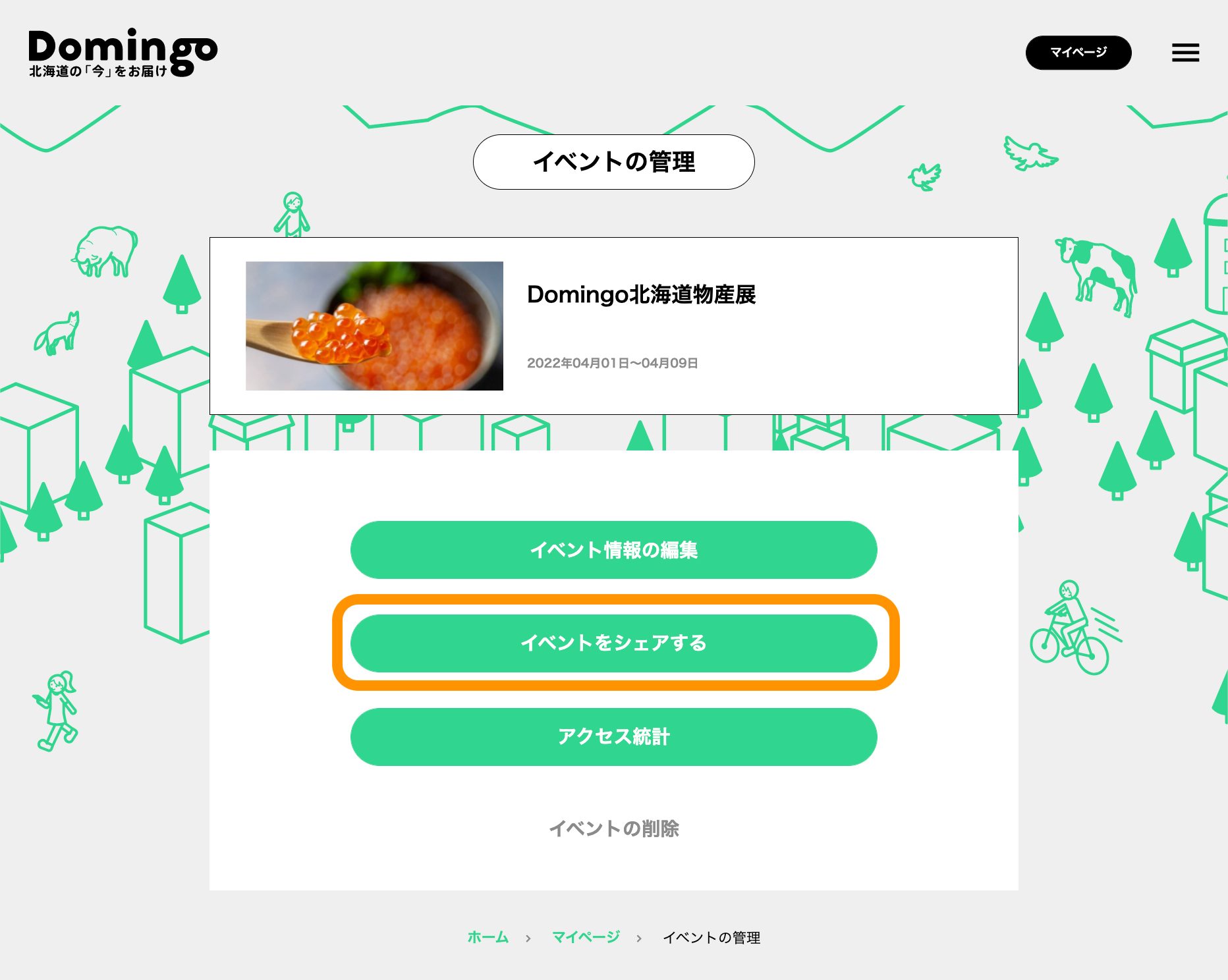

2-4. Check the access statistics of the event page
①Click the event for which you want to check access statistics From the event management, click on the name of the event you want to check the access statistics for. If you want to check the access statistics for an event that has already ended, click on the "Ended Events" button and select the event. *Same as 2-2.① ②Click the “Access Statistics” button Click the "Access Statistics" button under the event name.
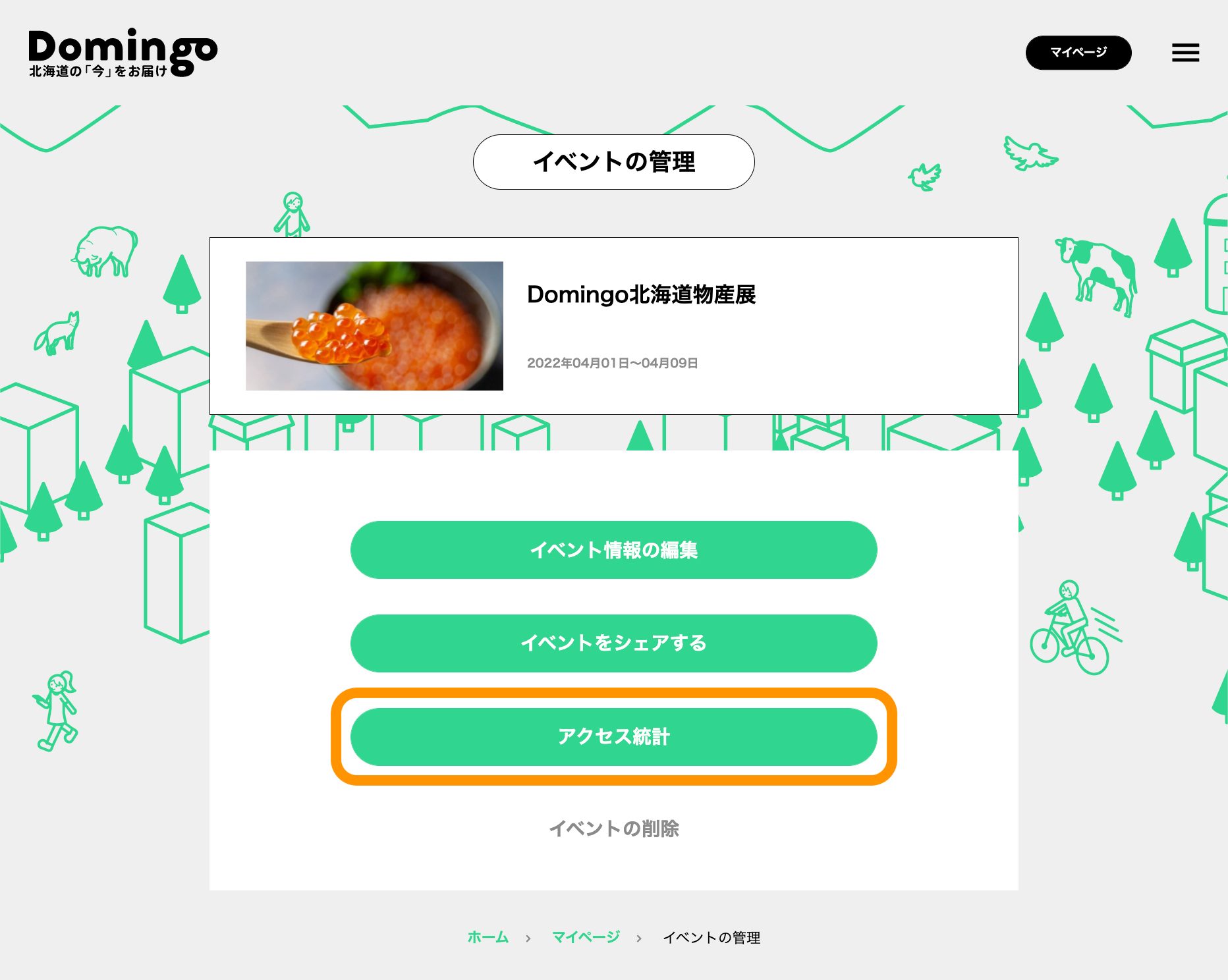
You can check the access statistics for your event page within Domingo from the date the event page was created to the date the event ended (up to 6 months).
・Number of views: Total number of views of the event page and trends - Viewing area: The area (prefecture) where the event page was viewed ・Viewing environment: Viewing environment and its ratio (PC, Android, iOS)
You can also download the access statistics data in CSV format. Please feel free to use it.
2-5. Delete the event page
①Click the event you want to delete Click on the name of the event you want to delete from the event management. If you want to check the access statistics of an event that has already ended, click on the "Ended Events" button and select the event. *Same as 2-2.① ②Click the "Delete event" button. Click the "Delete Event" button under the event name. A confirmation message will appear asking if you are sure you want to delete the event, so click the "Delete" button.
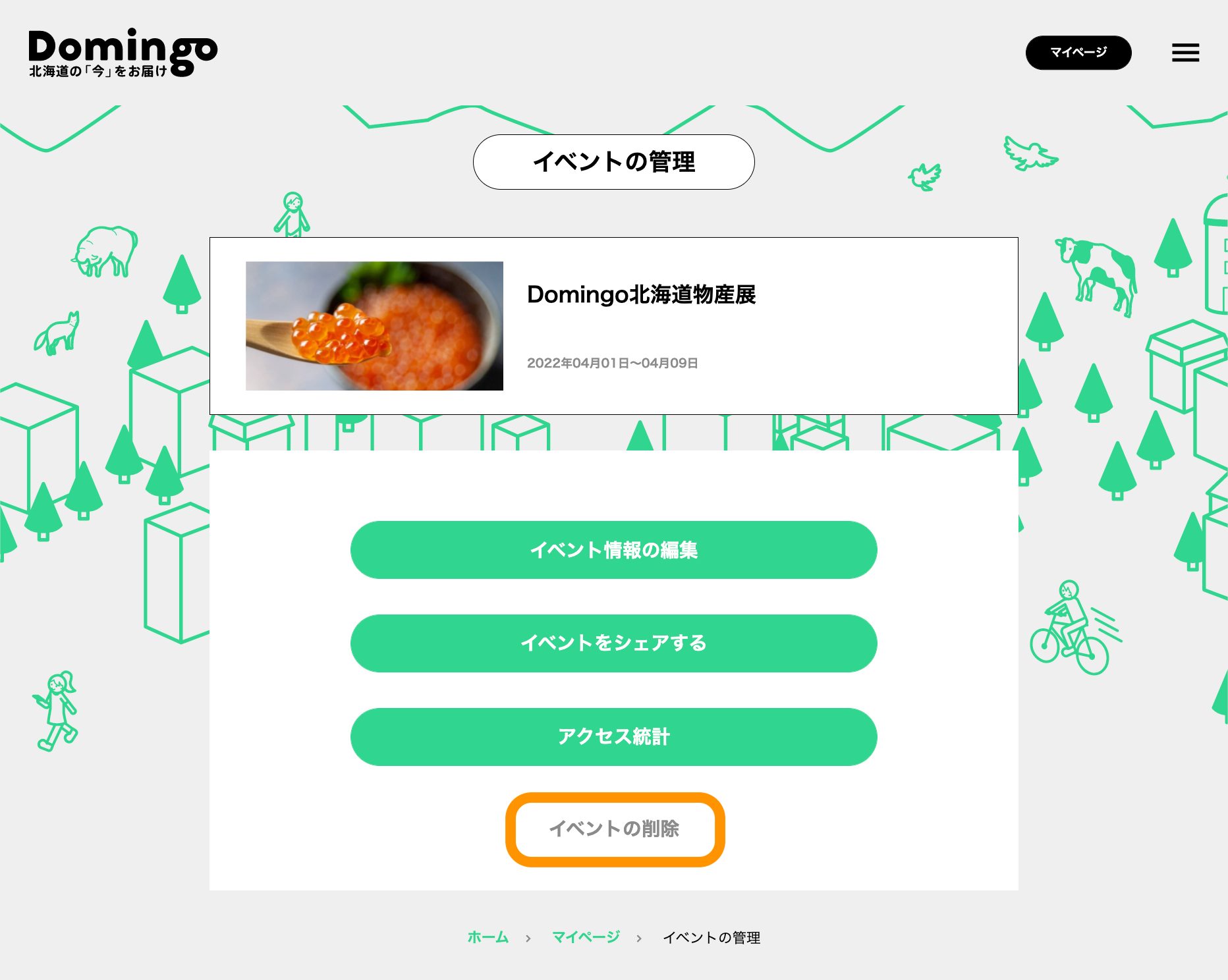
3. Organizer Management
Sign in to Domingo and manage your event organizer information (events, members, organizer information) from My Page. After signing in, click the "My Page" button in the header of the website.
①Click the "Create new host" button From Manage Hosts, click the "Create New Host" button
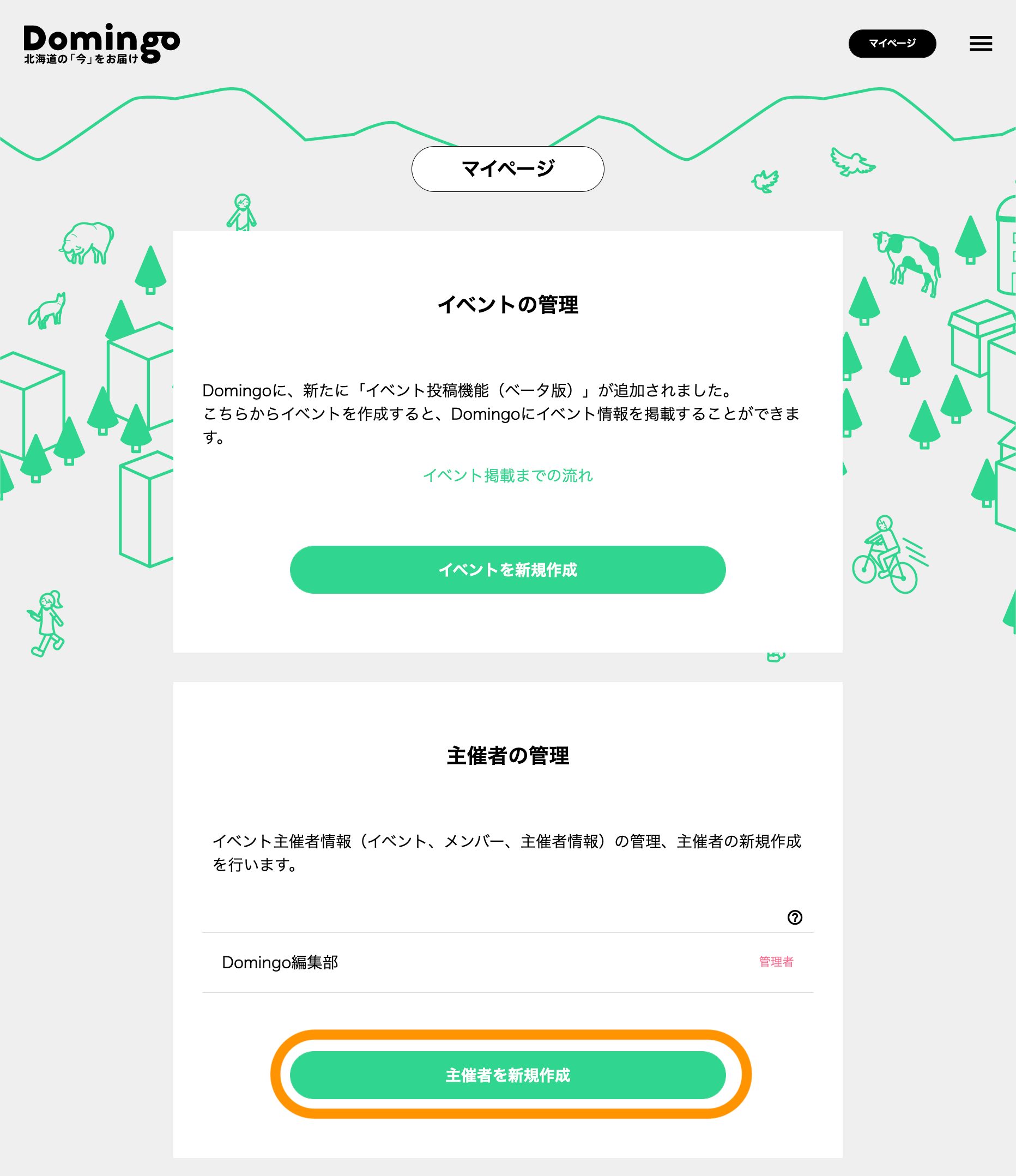
②Enter organizer information Please enter information about the organizer. The information you enter here will be automatically reflected in the contact information when creating a new event.
・Organizer name (required): Name of the event organizer (company, organization name, etc.) - Contact phone number (optional) ・Inquiry email address (optional) ・Inquiry form URL (optional)
③Click the "Register organizer" button Once you have finished entering the organizer information, click the "Register organizer" button to complete the organizer registration.
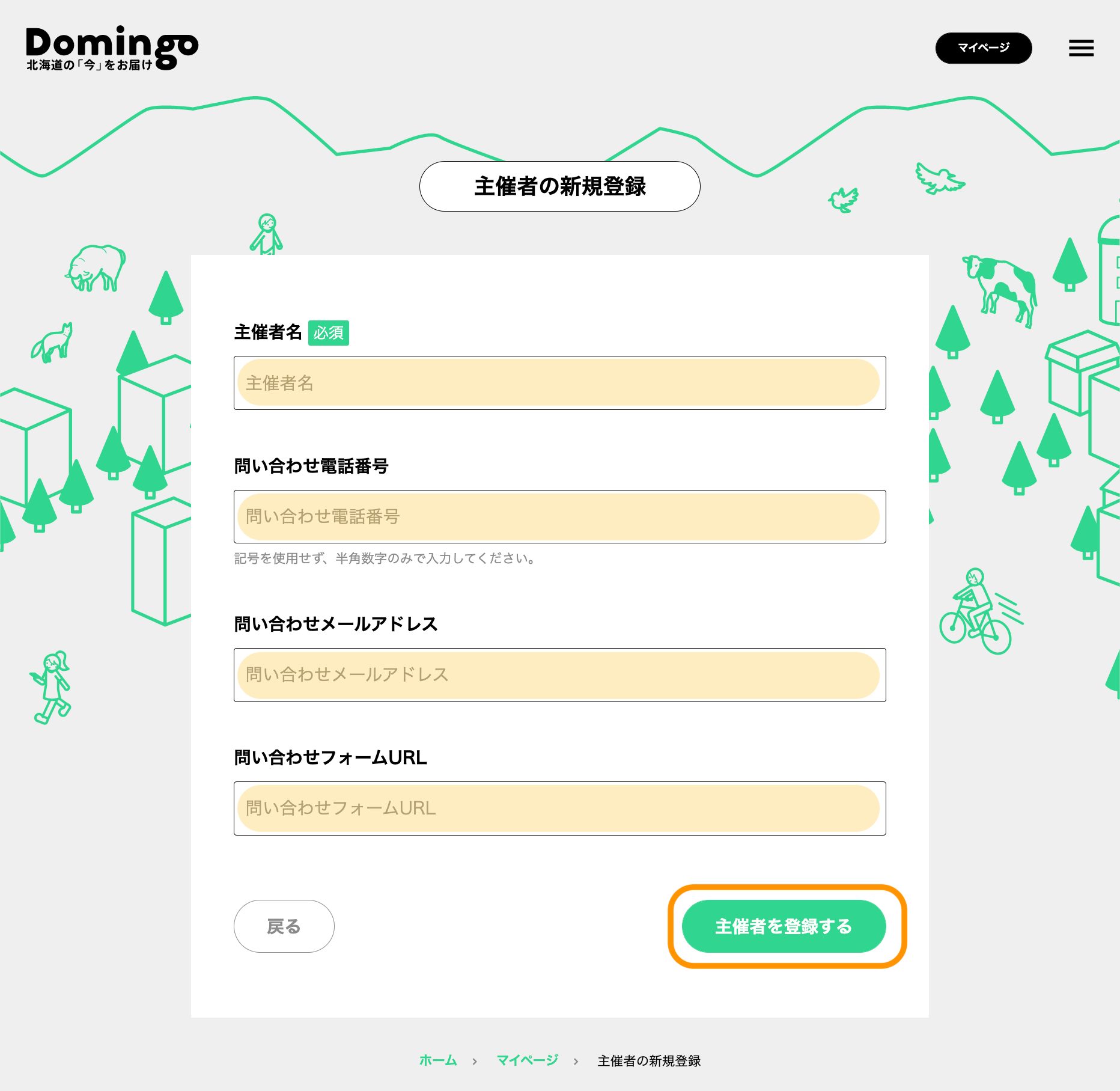
3-2. Add members to the organizer
If you are one of the host members and have administrator privileges, you can add members. ① Select the organizer to whom you want to add members From Manage Hosts, select the host you want to add members to
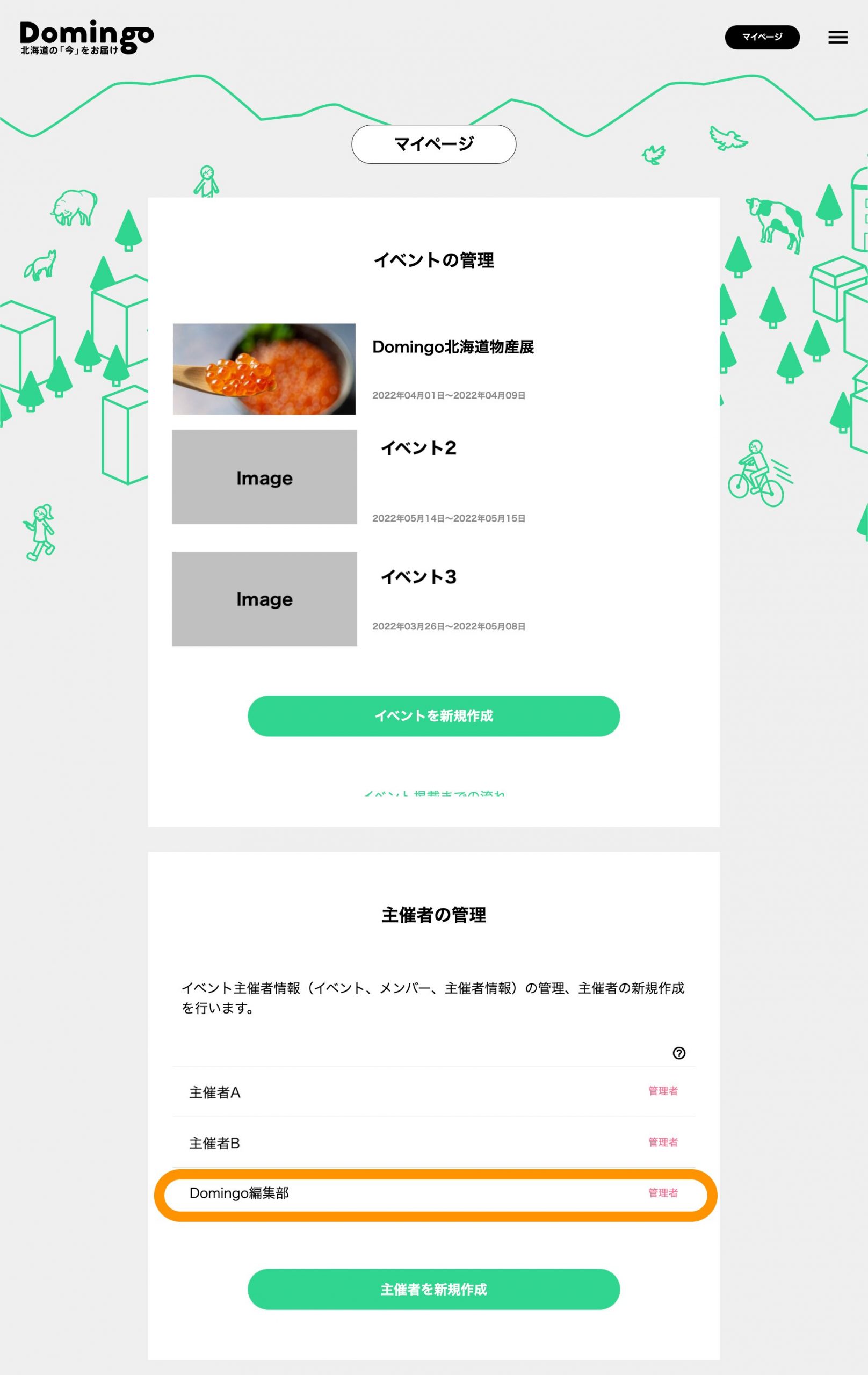
② Click the "Add Member" button from Member Management. Click the "Add Members" button, enter the email address of the member you want to add, and then click the "Invite Members" button.
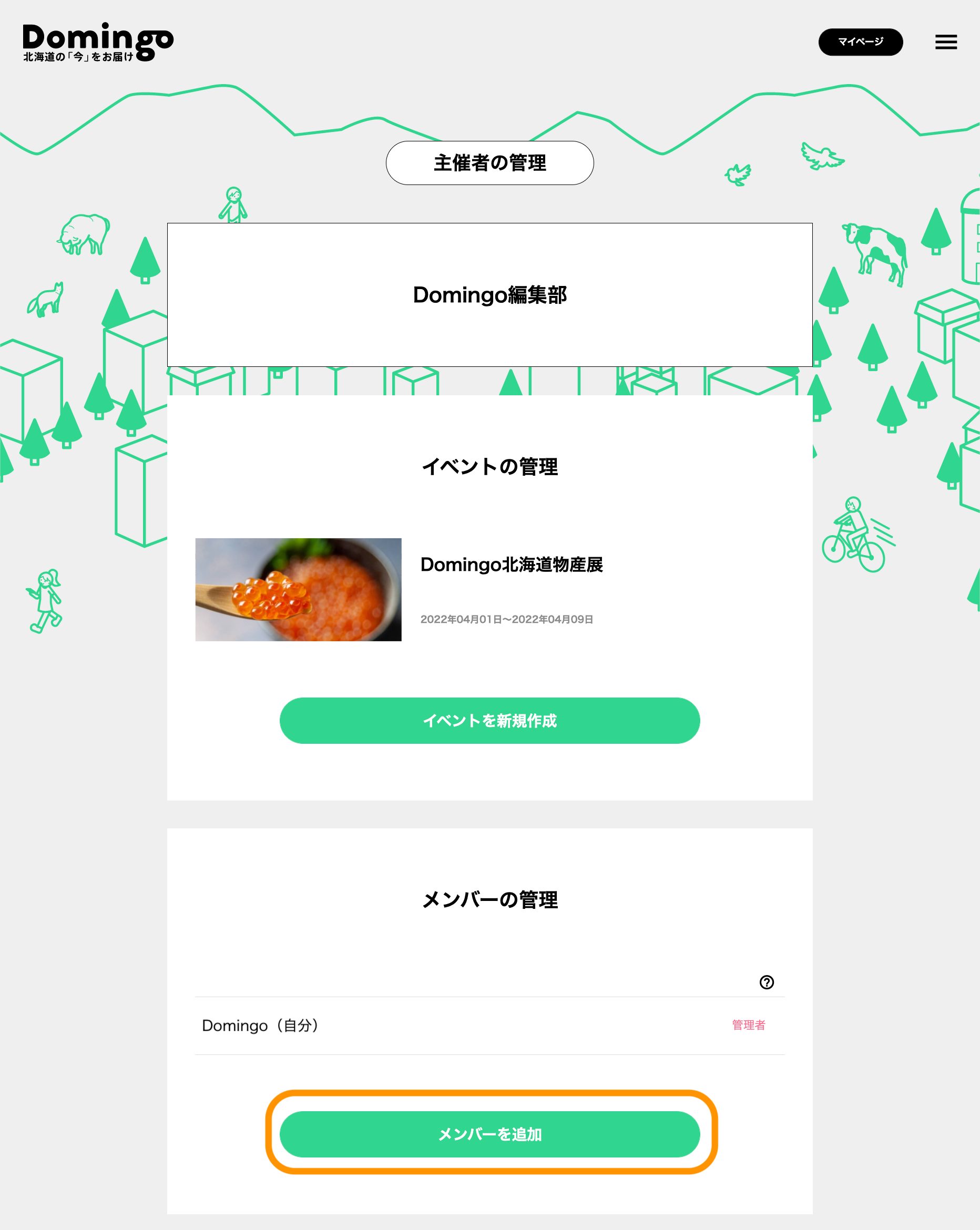
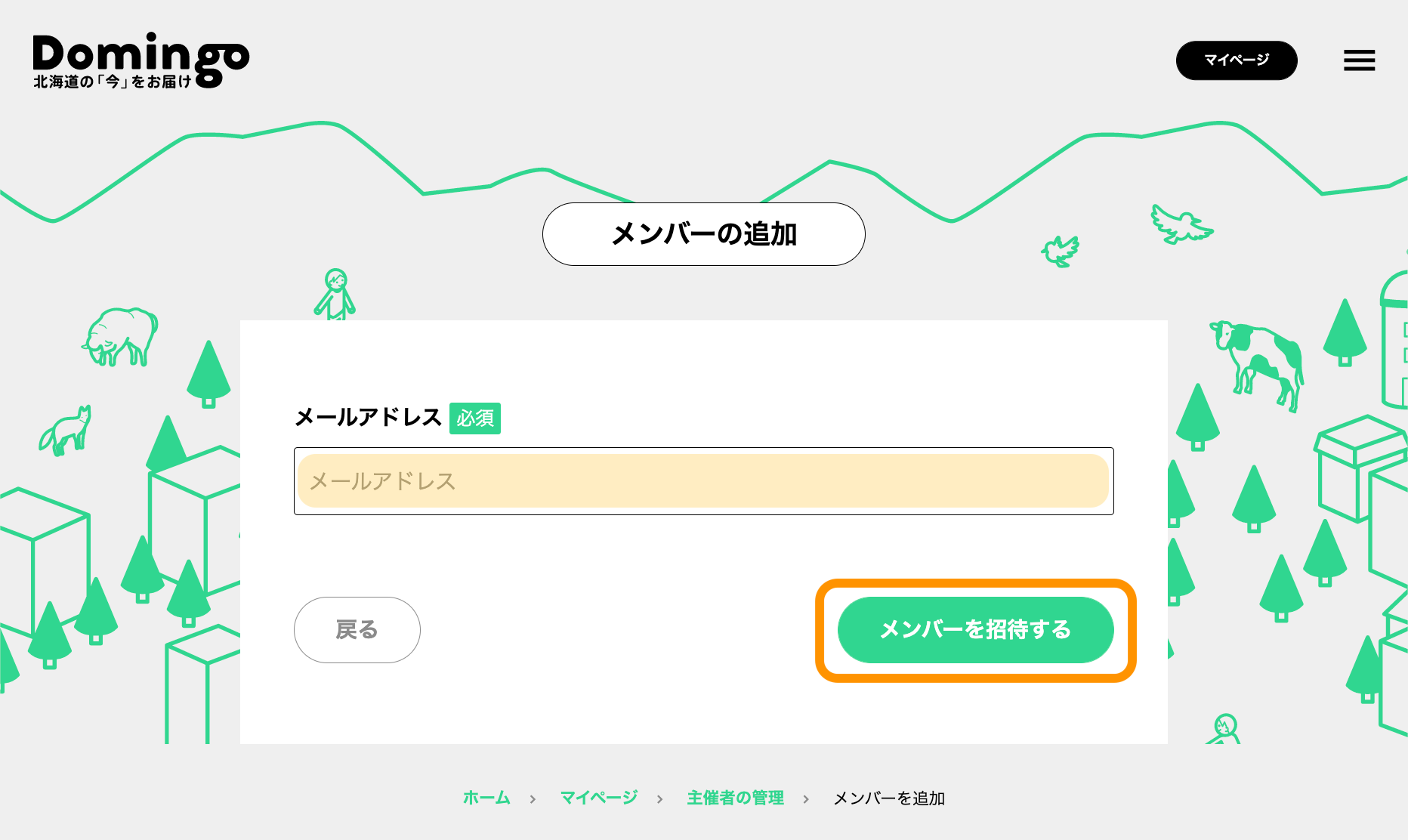
An invitation email to become the host will be sent from Domingo to the email address you entered. Once the invited members complete the registration via the email, they will be displayed as members of the host.
*If you are invited as a member of the organizers If you are invited as a host member, you will receive an invitation email from Domingo. Access the URL in the email and register as a new user or sign in to Domingo.
3-3. Change or delete the host's member permissions
If you are a member of the host and have administrator privileges, you can change the privileges of members and delete them. ① Select the organizer whose member you want to change permissions for or delete. From Manage Hosts, select the host whose member permissions you want to change or delete. *Same as 3-2.① ② From Member Management, click on the member whose permissions you want to change or delete
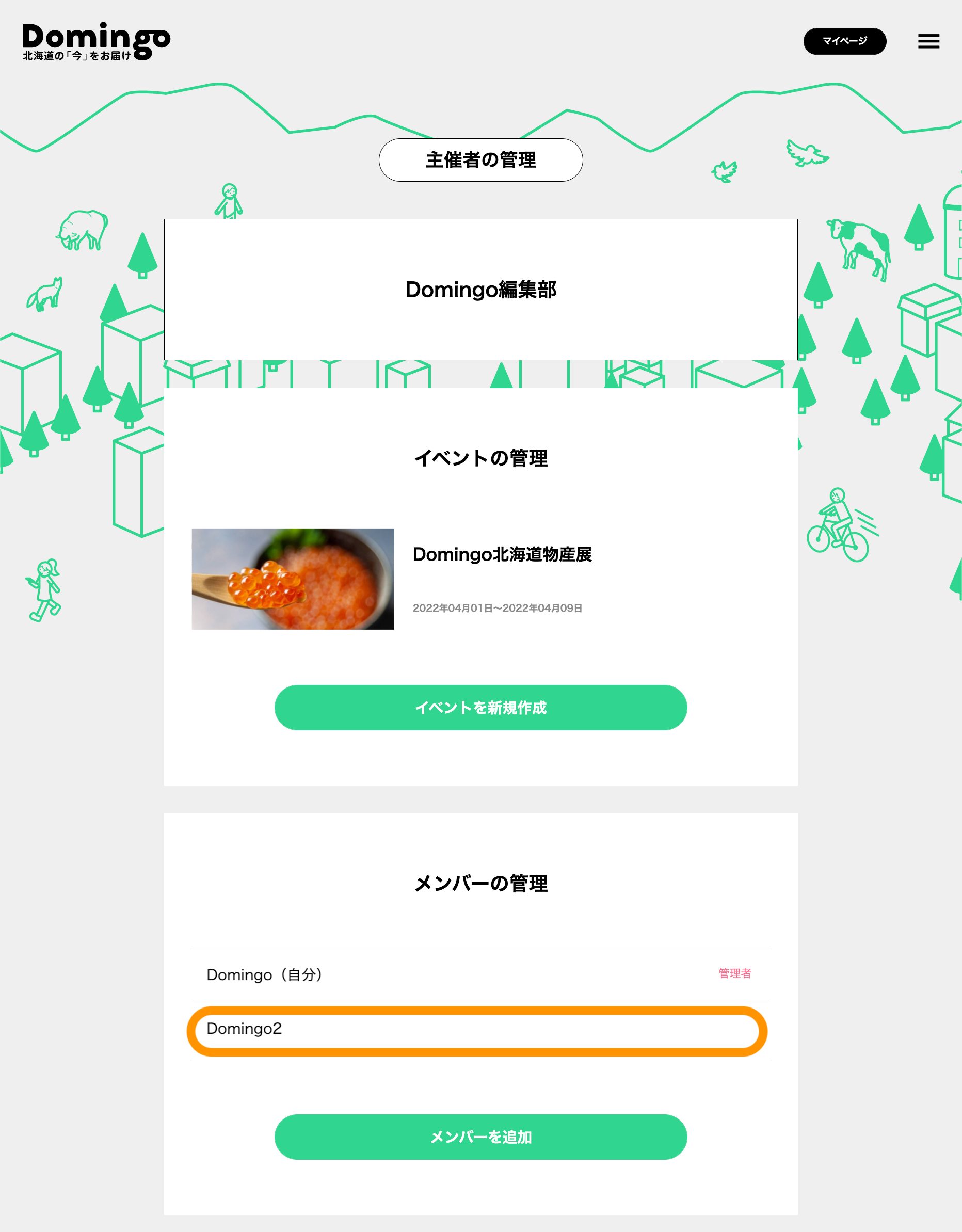
・To grant administrator privileges to a member who does not have administrator privileges: Click "Change to administrator". ・To revoke administrator privileges from members (including yourself) with administrator privileges: Click "Revoke administrator privileges" ・To delete a member: Click "Delete member"
3-4. Change the organizer information
① Select the organizer whose information you want to change From Manage Hosts, select the host whose information you want to change. *Same as 3-2.① ② Click the "Change host information" button from Manage host information. Click the "Change host information" button, change the information you want to change, and then click the "Change" button to complete the process.
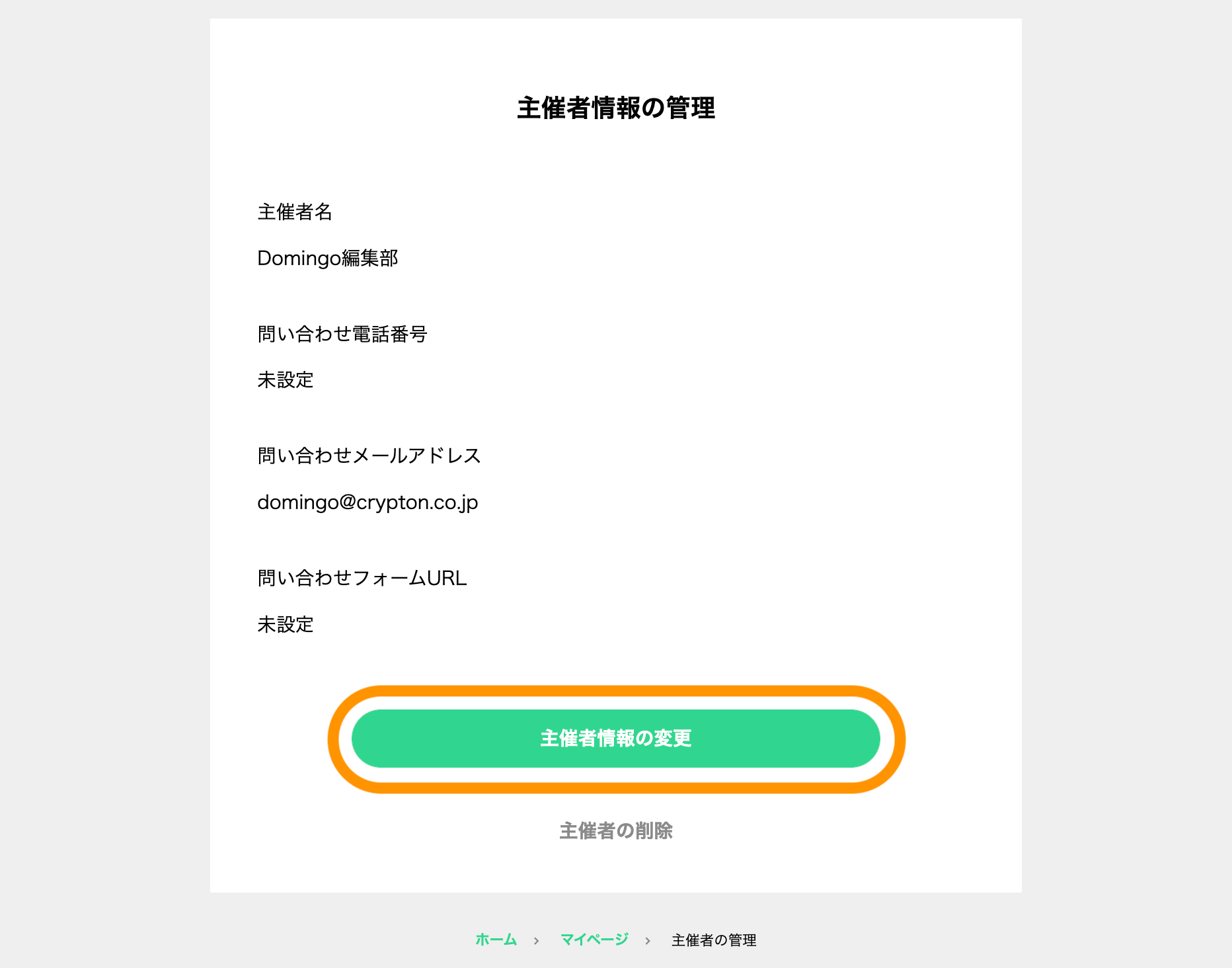
3-5. Delete the organizer
① Select the organizer you want to delete From Manage Hosts, select the host you want to delete. *Same as 3-2.① ② Click the "Delete host" button from Manage host information. When you click the "Delete Host" button, a confirmation message will appear asking if you are sure you want to delete the host. Click the "Delete" button.
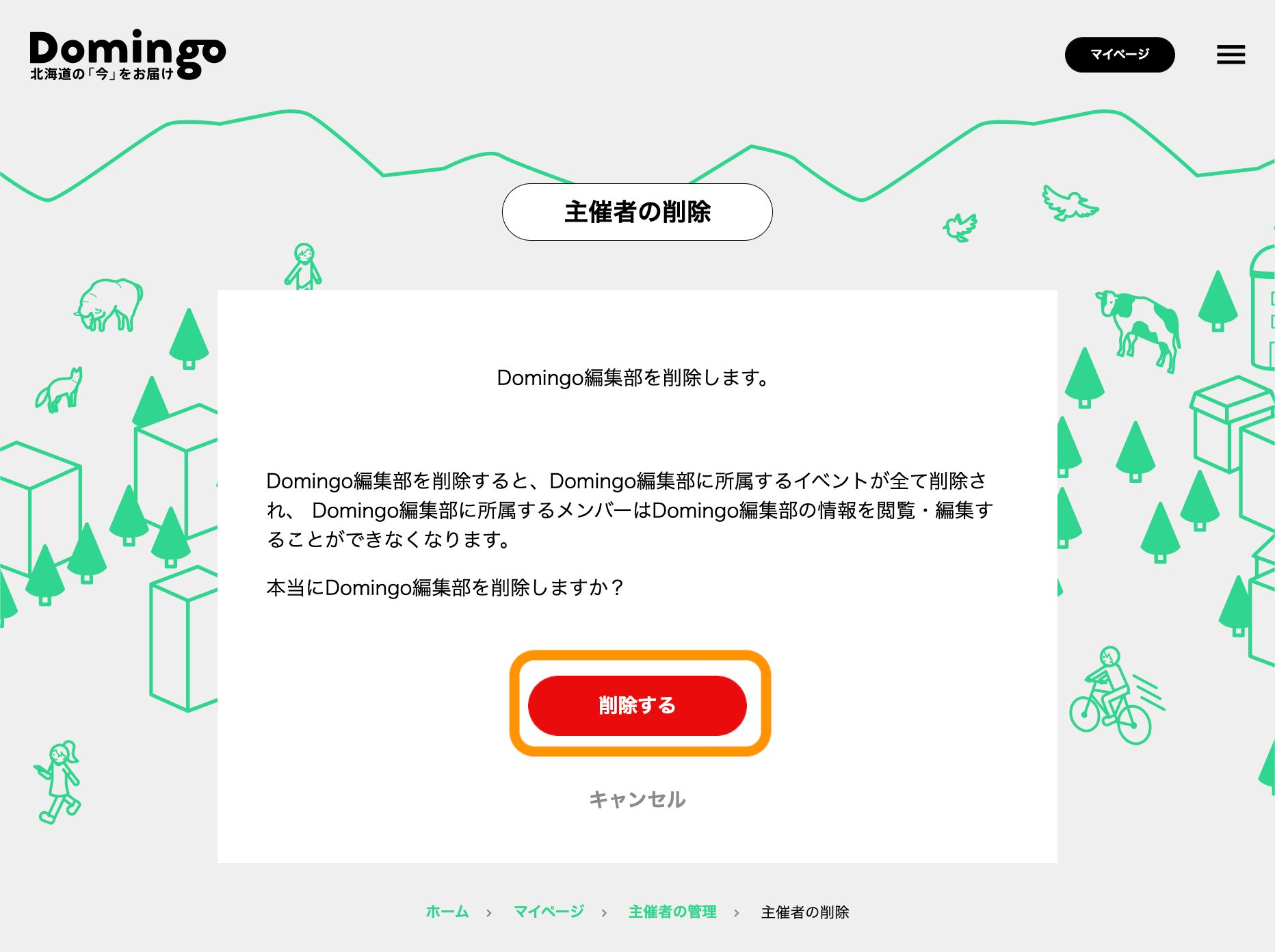
4. Managing Notifications
In the announcements section, you can update the topics of each event as needed. You can announce additional information about the event, such as "XXX has been added!", or you can let people know about changes to the event date and time, such as "Due to circumstances, the event has been postponed to XXX."
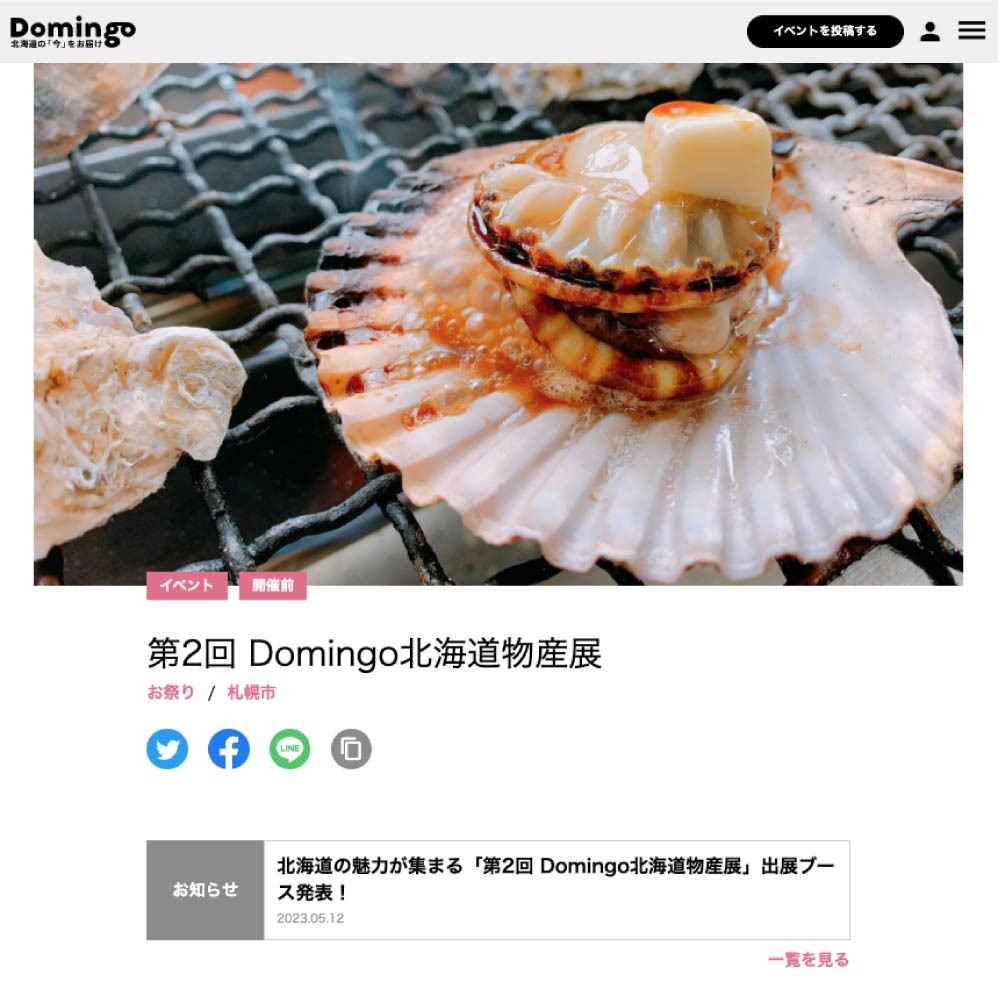
Updates to the announcement will be sent via push notification to users who have "liked" the event in question on the Domingo app.
4-1. Register and update notifications
①Select the event you want to register for notifications
Click the "Manage Events" button on your My Page and select your event.
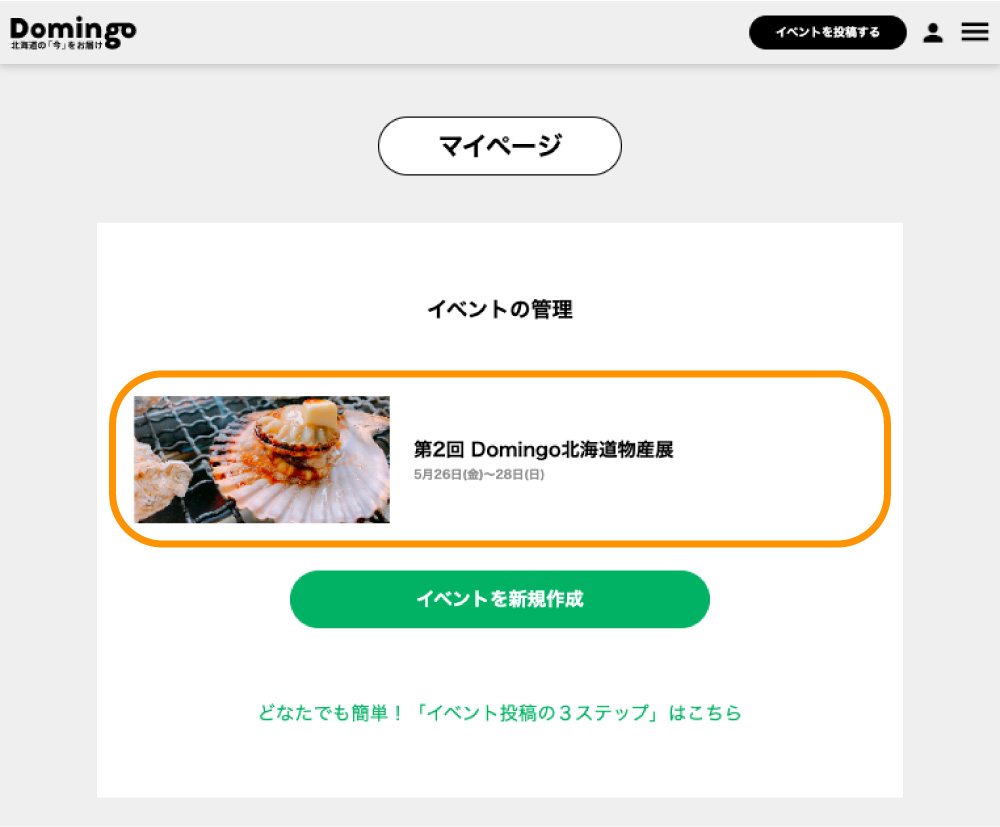
②Click the "Post/Update Announcement" button
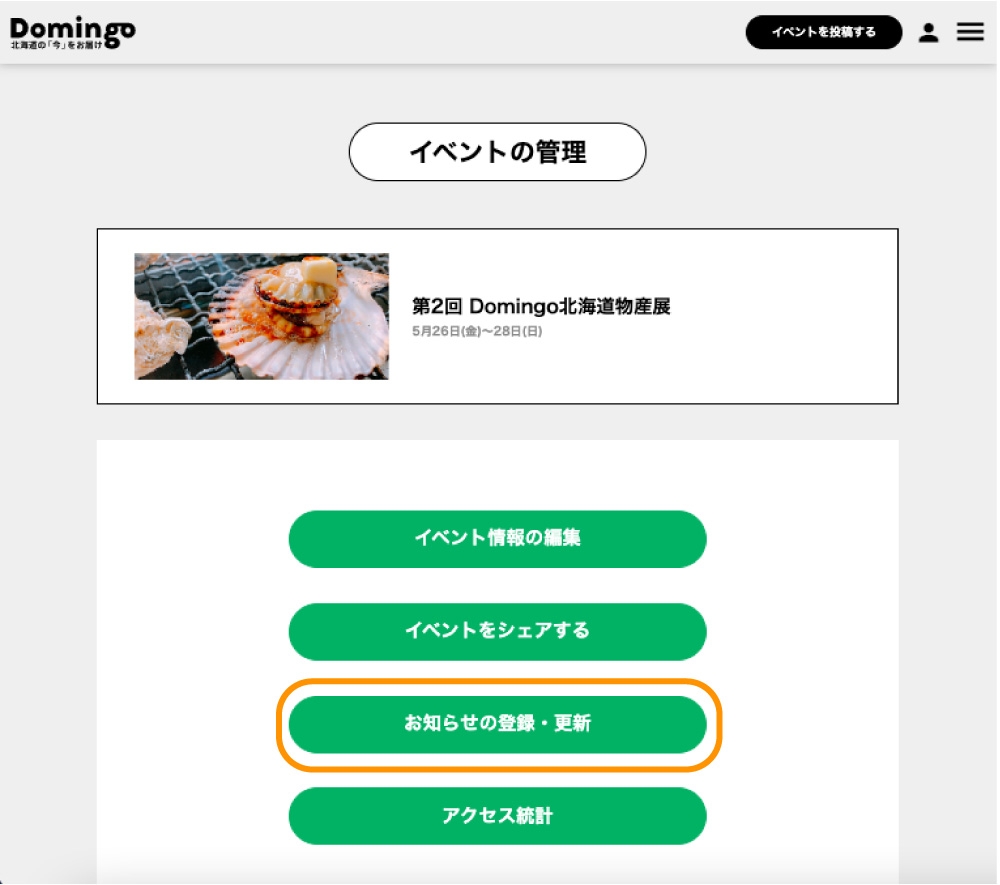
③Click the "New Notification Registration" button
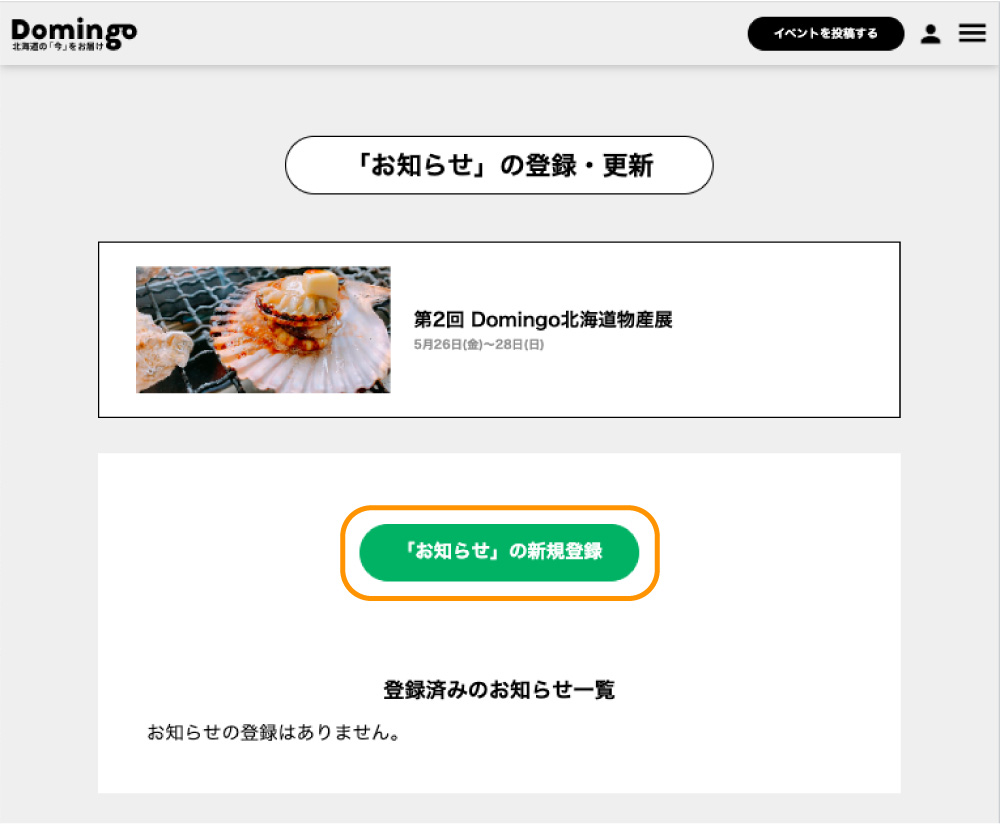
④Enter your notice
Enter the information for the announcement you want to create.
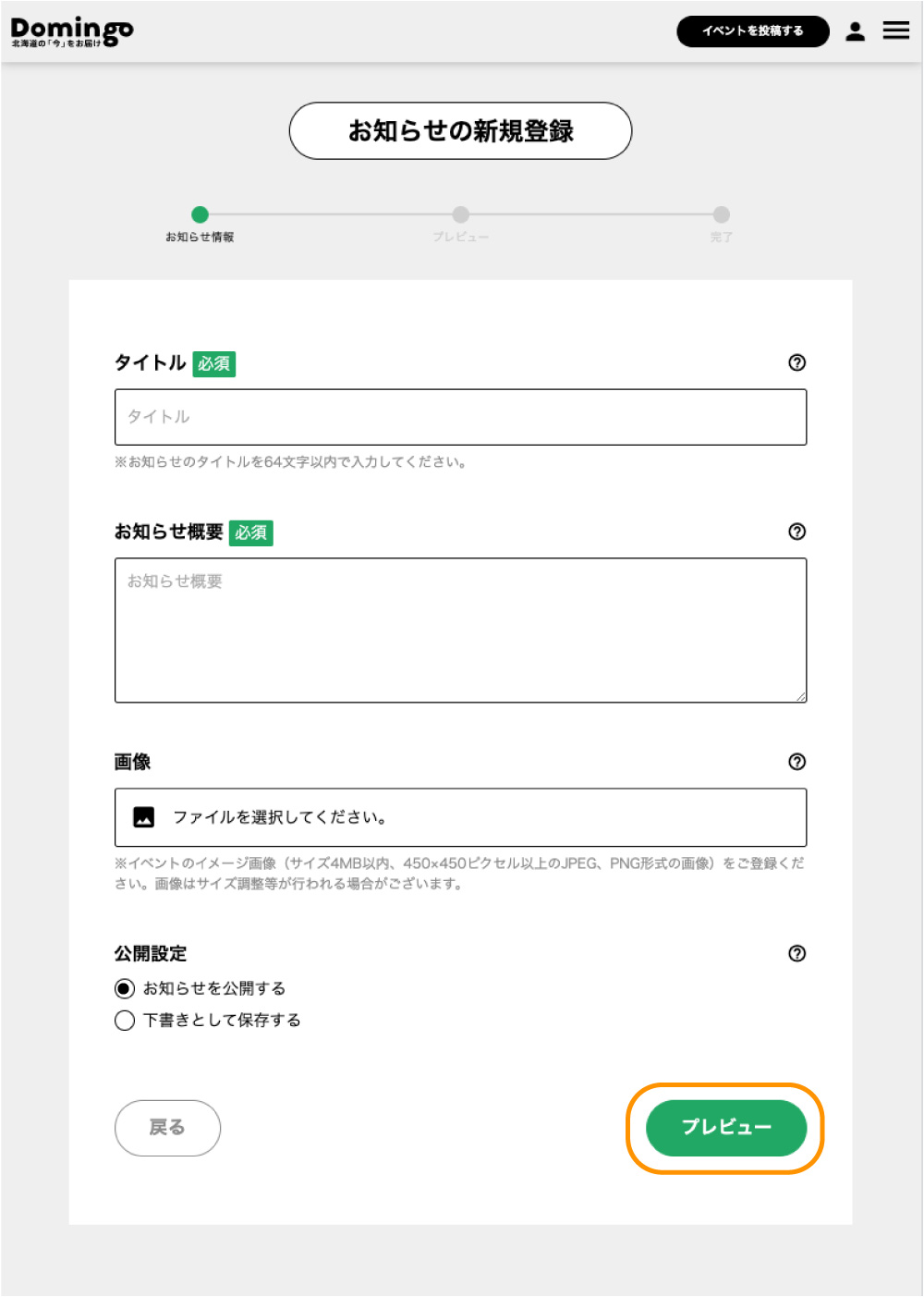
<Each item>
・Title (required): Title of the announcement ・Announcement summary (required): Details of the announcement ·image *Images must be in JPEG or PNG format and be no larger than 4MB and 450 x 450 pixels. ・Publicity settings (required): If you want to make the announcement public, check "Make announcement public." If you want to save it as a draft, check "Save as draft."
⑤Check the preview and finish creating
Enter the required information and press the "Preview" button to display the preview screen. If there are no problems with the content, press the "Register" button and the information will be updated.
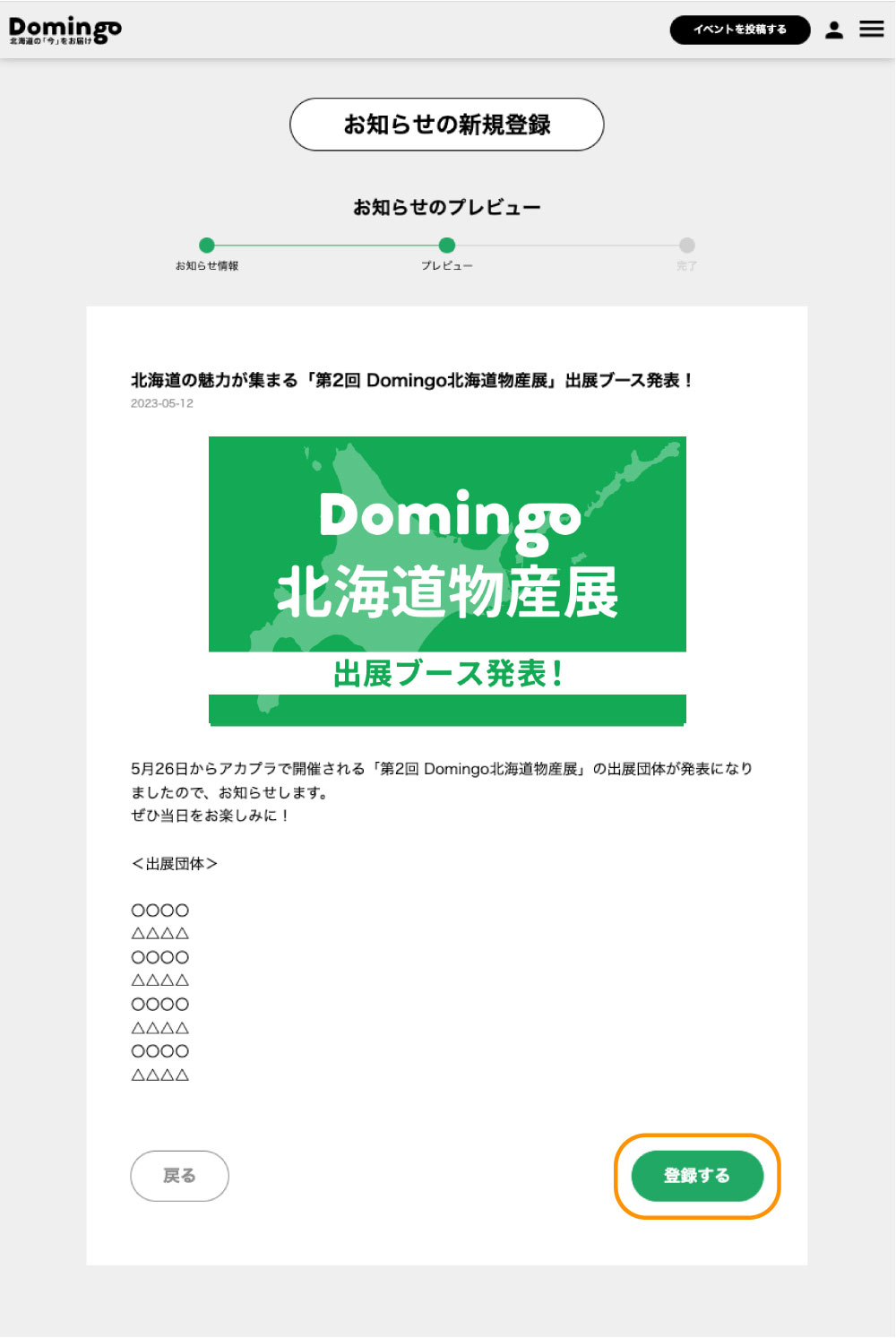
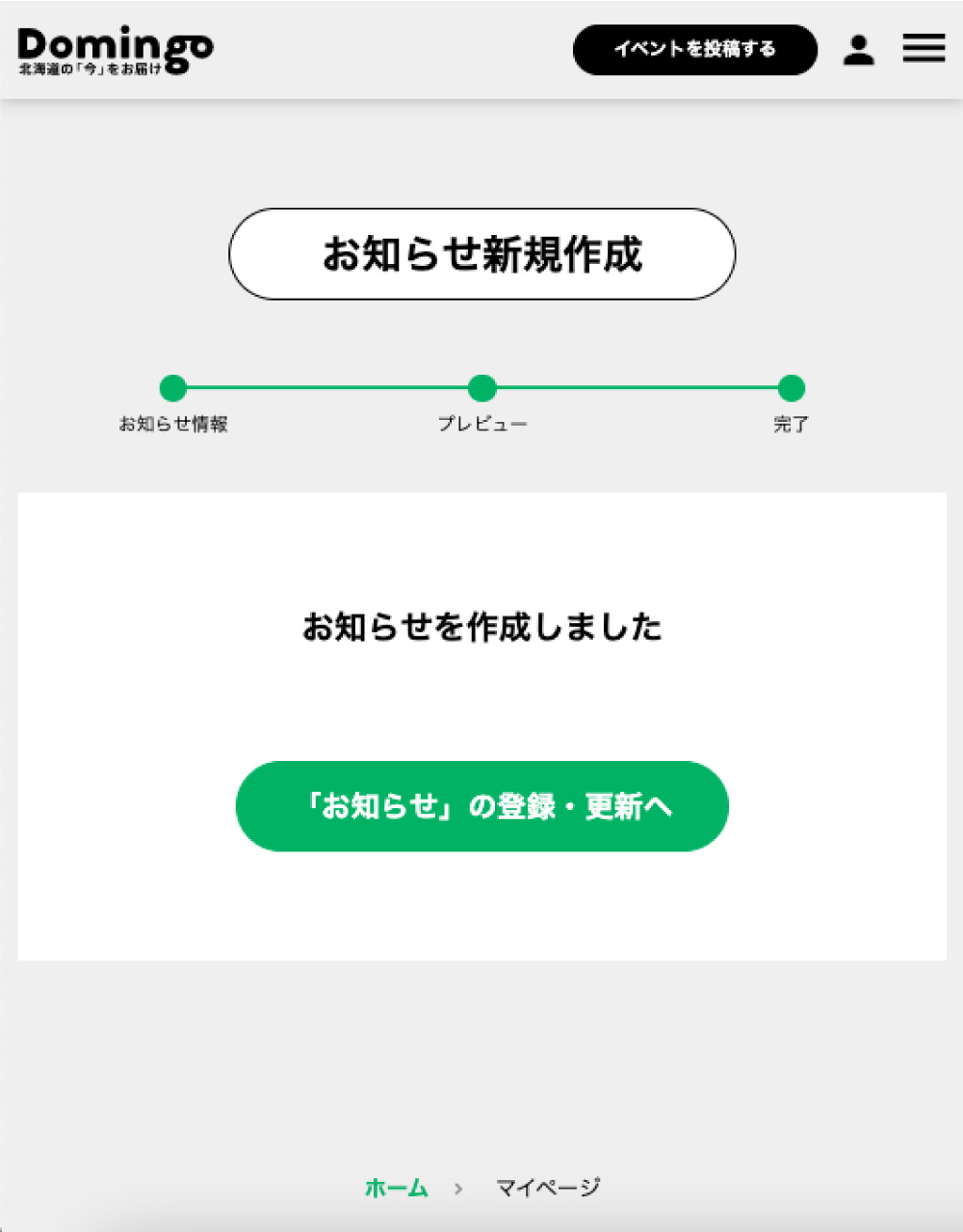
If you want to save it as a draft without updating it, check "Save as draft" in the visibility setting check box and click the "Draft" button. It will be saved as a draft. (The draft state is not published.)
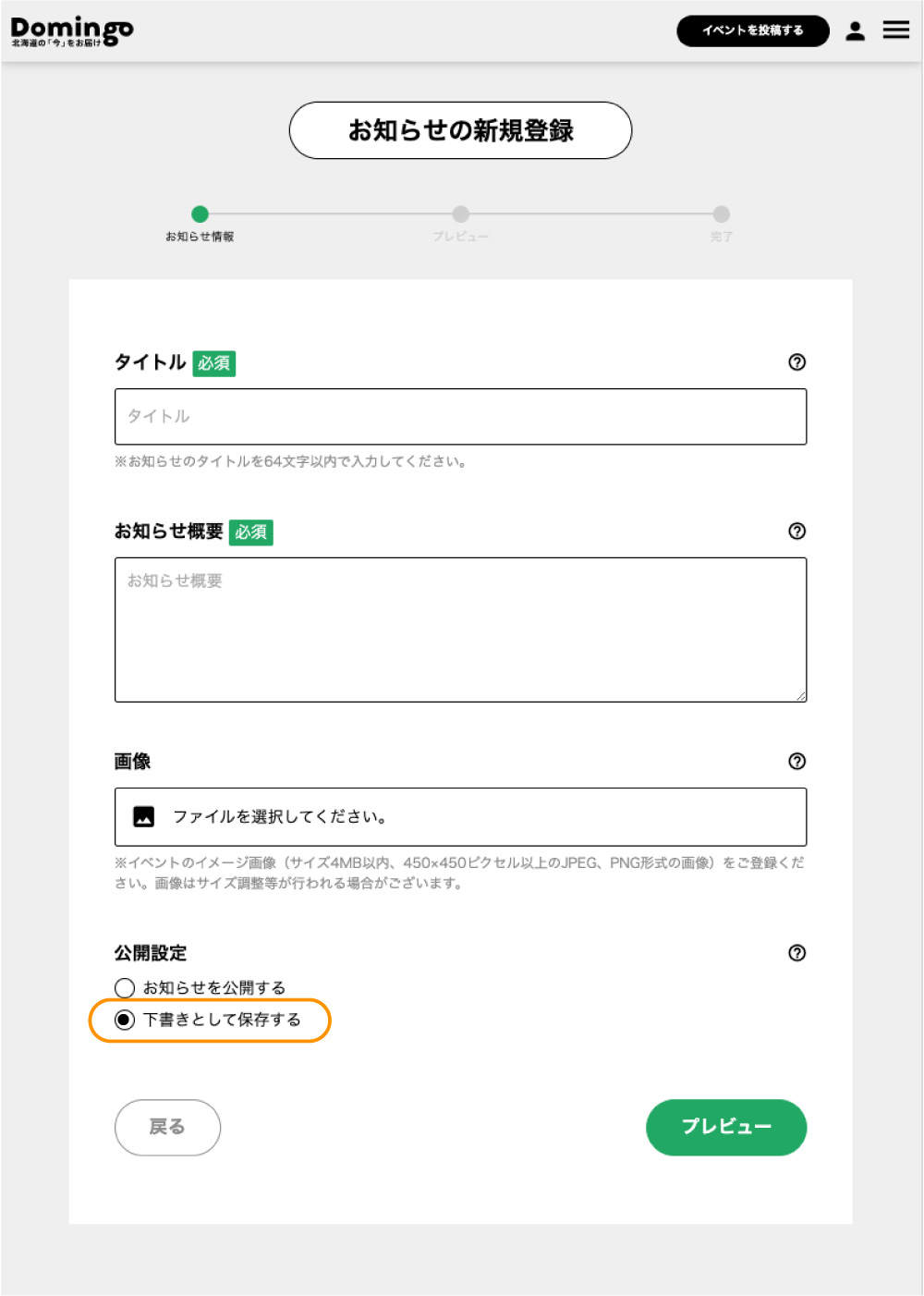
4-2. Edit the announcement
① Select the notification you want to edit
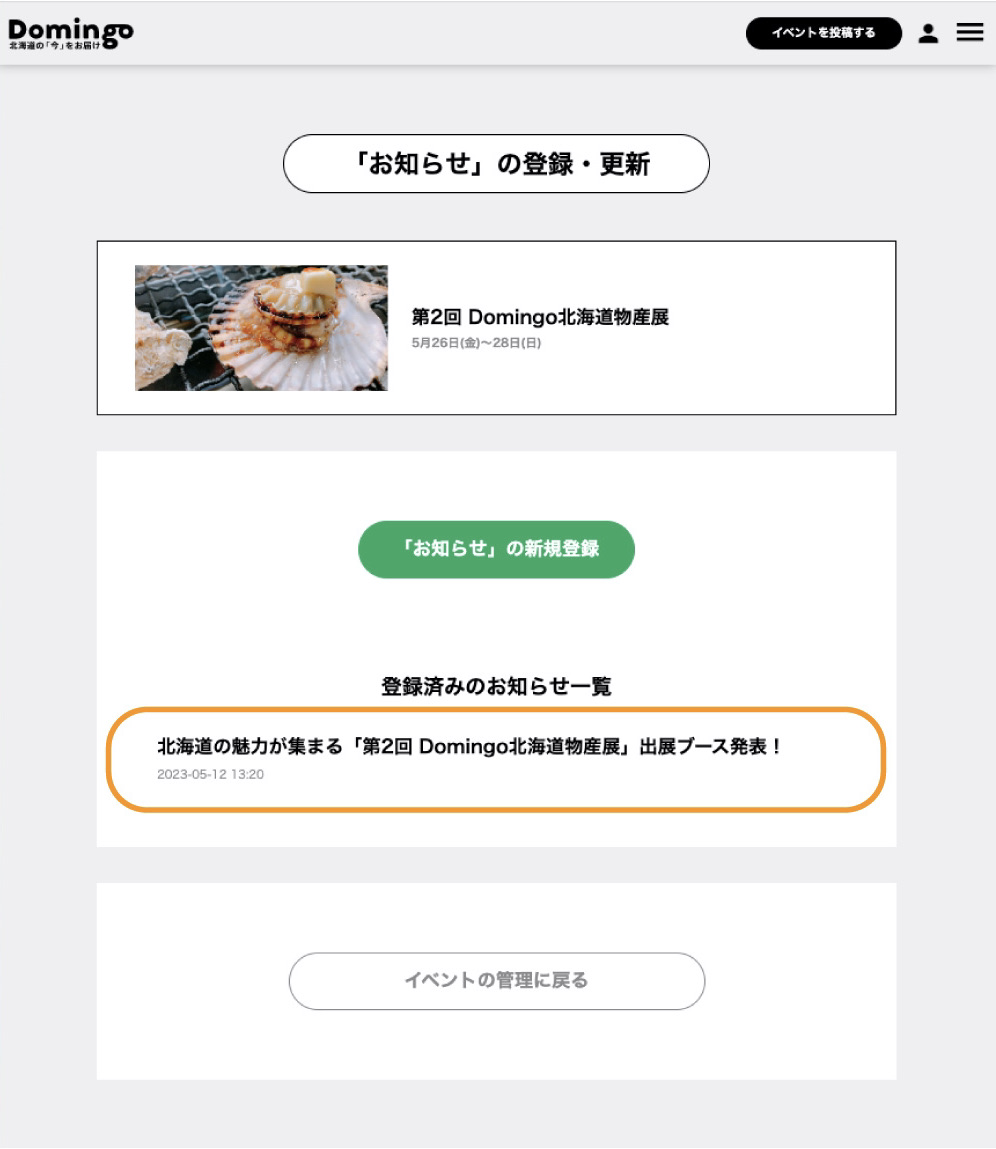
② Make edits on the notification input screen
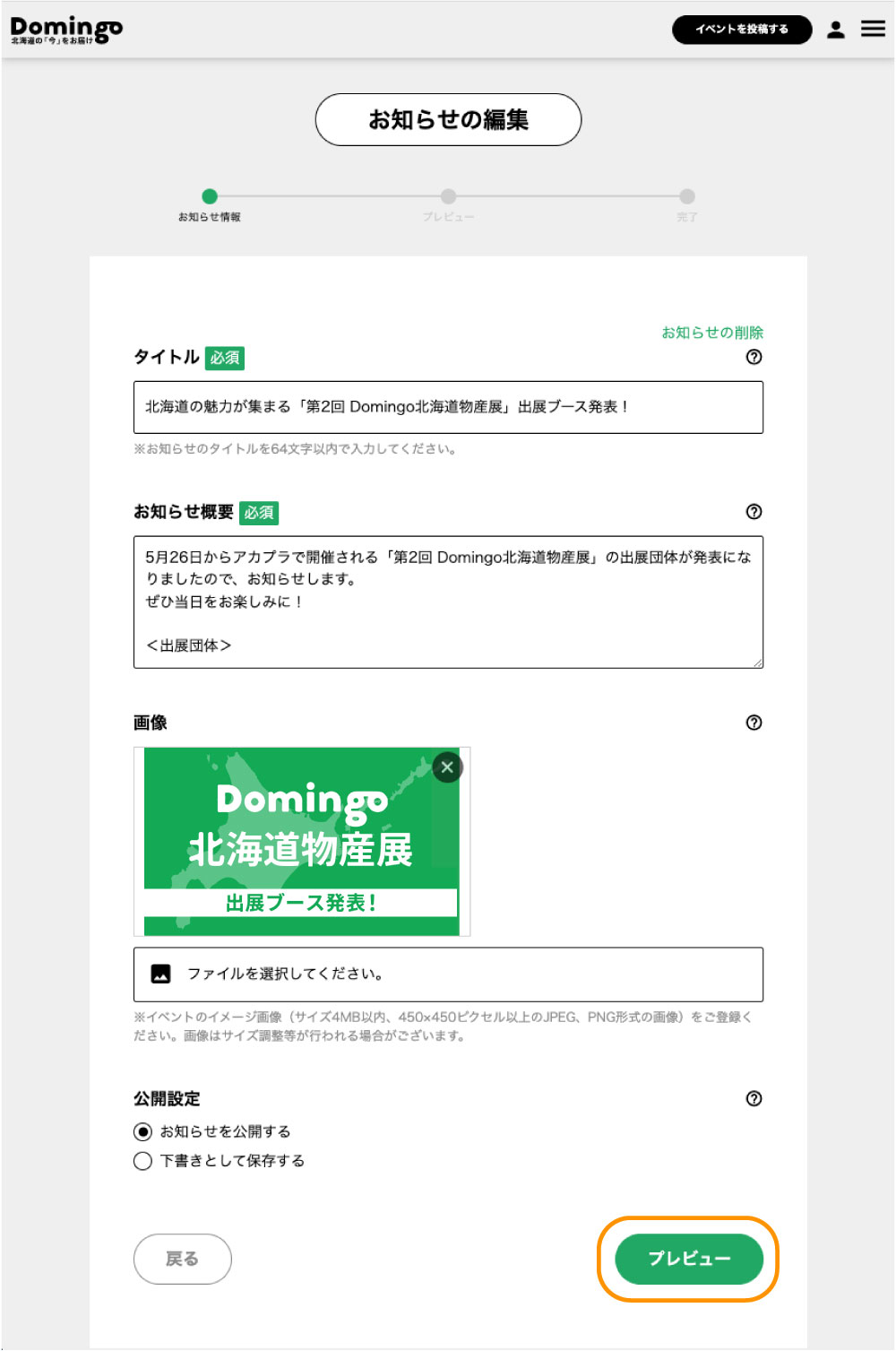
③ Check the preview and complete the editing
If there are no problems with the preview, press the "Complete editing" button and the revised content will be updated.
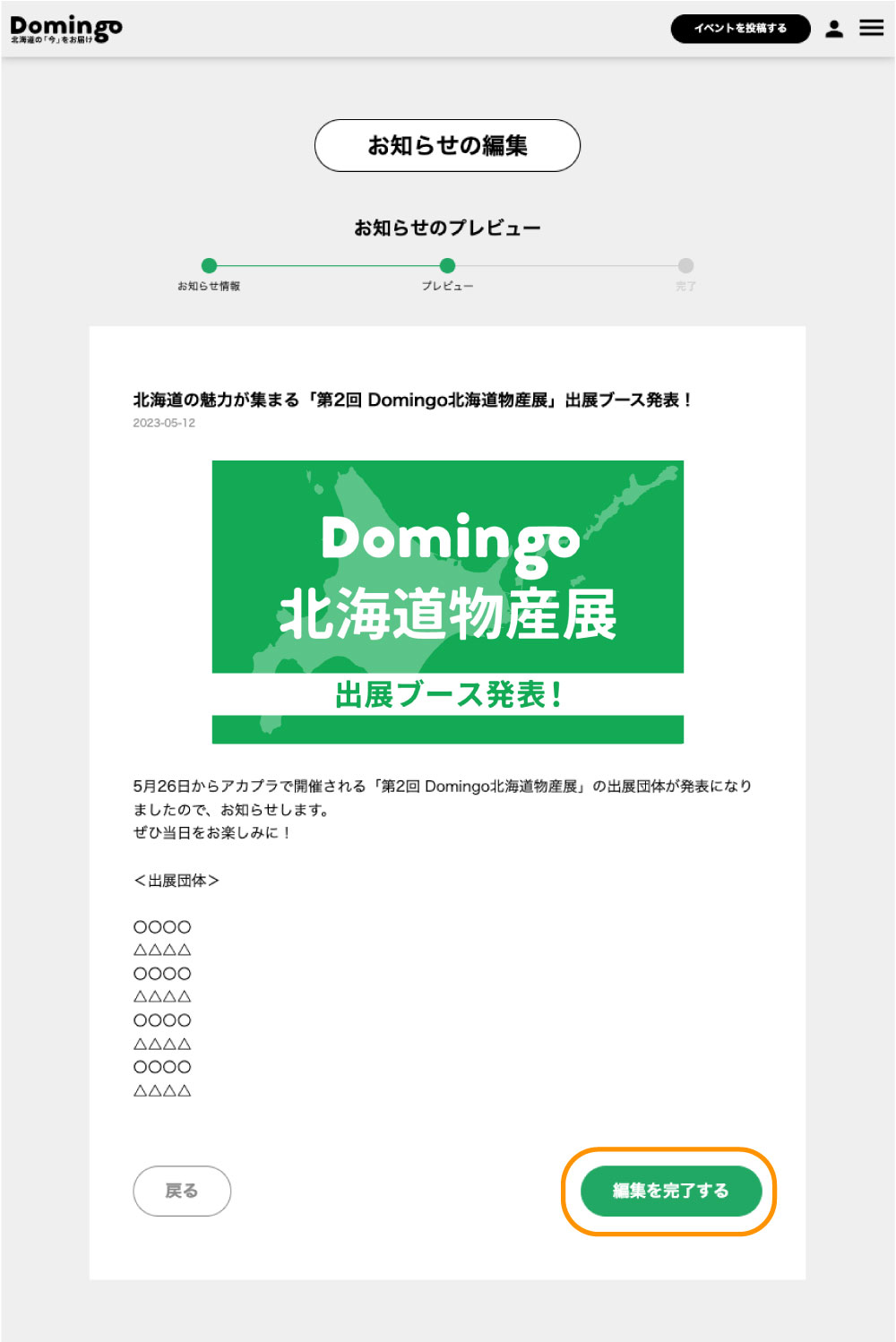
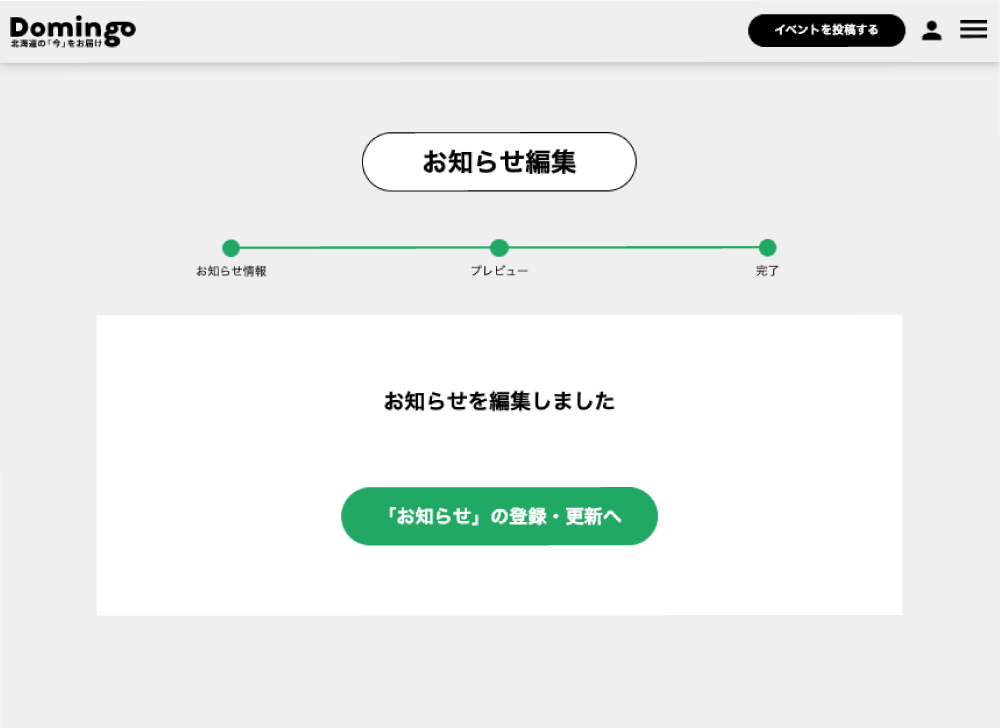
5. Managing your account
Sign in to Domingo and manage your account from My Page. After signing in, click the "My Page" button in the header of the website. You can manage your account by changing your username, email address, password, or signing out.
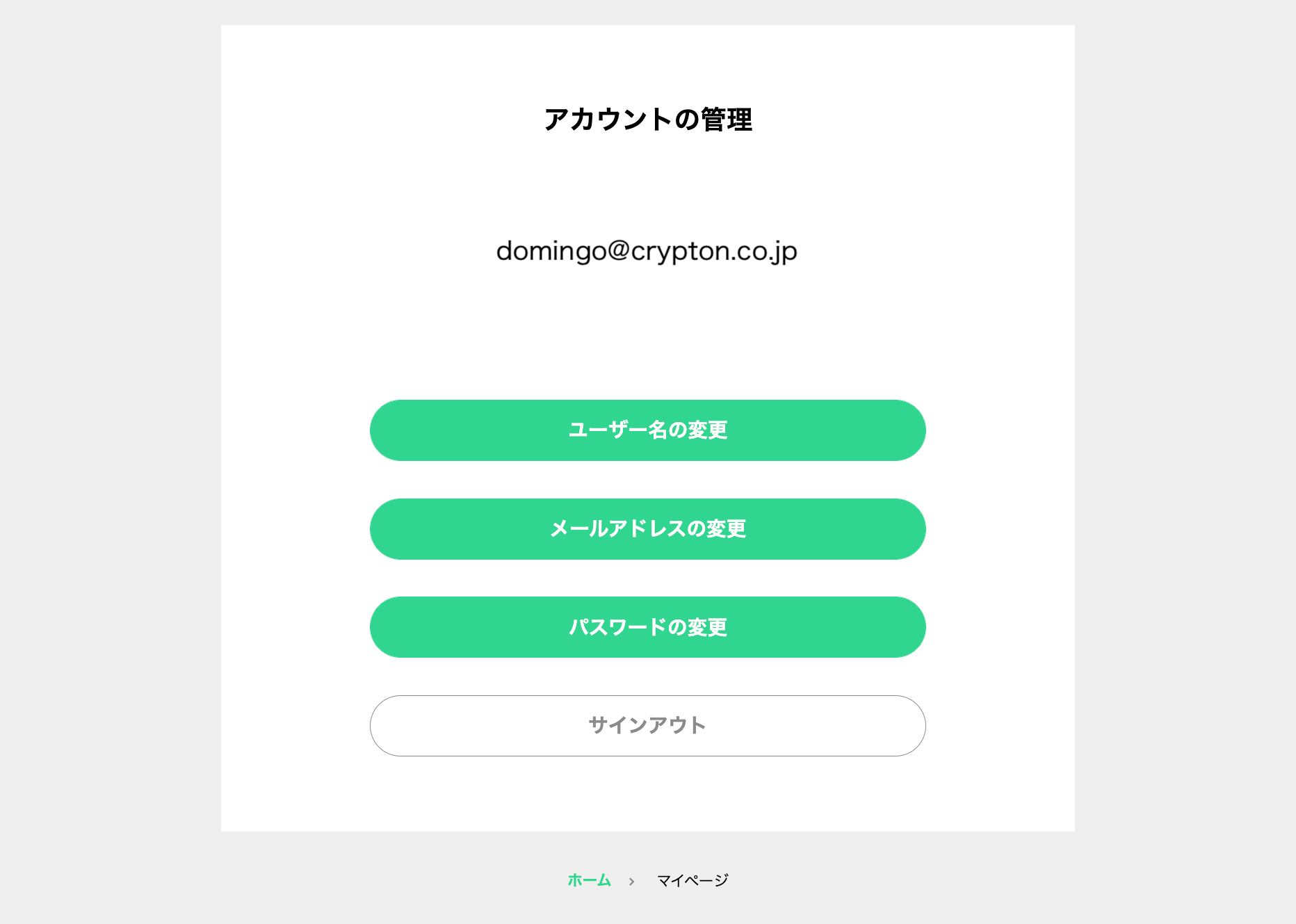
最近のお知らせ
-
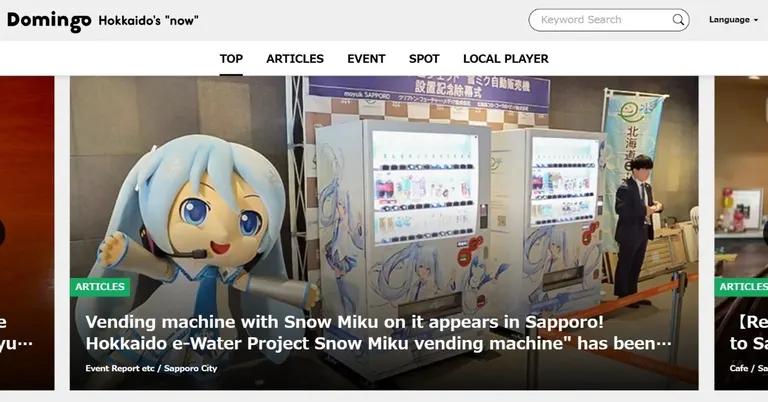
北海道の魅力を紹介するメディア・プラットフォーム「Domingo」が多言語版を公開!海外観光客への北海道の魅力発信を強化
2024.11.07
-

6月22日(土)23日(日)開催『洞爺湖マンガアニメフェスタ』にDomingoが出展!洞爺湖「越後屋」さんのお土産セットが当たる抽選会を実施
2024.06.14
-
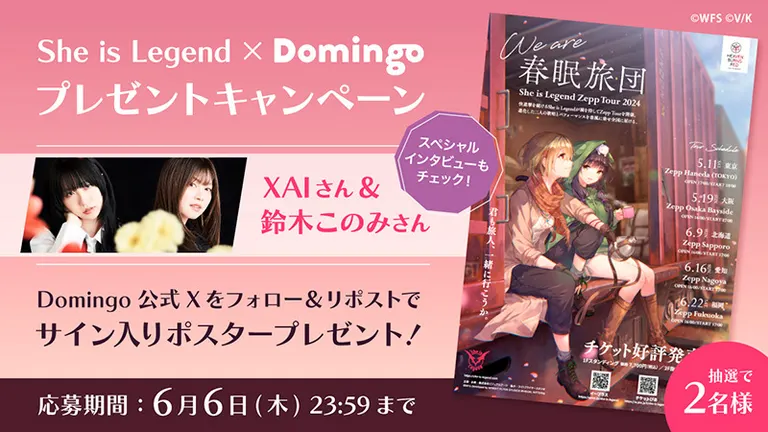
She is Legend × Domingo プレゼントキャンペーン応募規約
2024.05.30
-

「北海道どさんこプラザ 町田店」に 北海道の魅力を紹介するデジタルサイネージが新登場!
2024.03.06
-

「どこ行く?ラビット・ユキネの北海道おでかけ情報」が新たに札幌PARCOビジョンでも放映スタート!
2024.01.18


