
お知らせ
「이벤트 투고 기능」사용법 완전 가이드
2022.04.04
목차 1. Domingo에 신규 사용자 등록 · 로그인 1-1. 【처음의 분】신규 유저 등록 1-2. 【사용자 등록이 끝난 분】 로그인 2. 이벤트 관리 2-1. 이벤트 페이지를 새로 만들기 2-2. 이벤트 페이지 편집 2-3. 이벤트 페이지 공유 2-4. 이벤트 페이지의 액세스 통계 확인 2-5. 이벤트 페이지 삭제 3. 주최자 관리 3-1. 주최자를 신규 작성하기 3-2. 주최자에게 회원 추가 3-3. 주최자의 멤버의 권한 변경이나 삭제를 실시한다 3-4. 주최자 정보 변경 3-4. 주최자 삭제 4. 공지사항 관리 4-1. 공지를 등록·갱신한다 4-2. 공지사항 수정 5. 계정 관리
1. Domingo에 신규 사용자 등록 · 로그인
웹사이트 헤더에 있는 '이벤트 게시' 버튼을 클릭합니다.
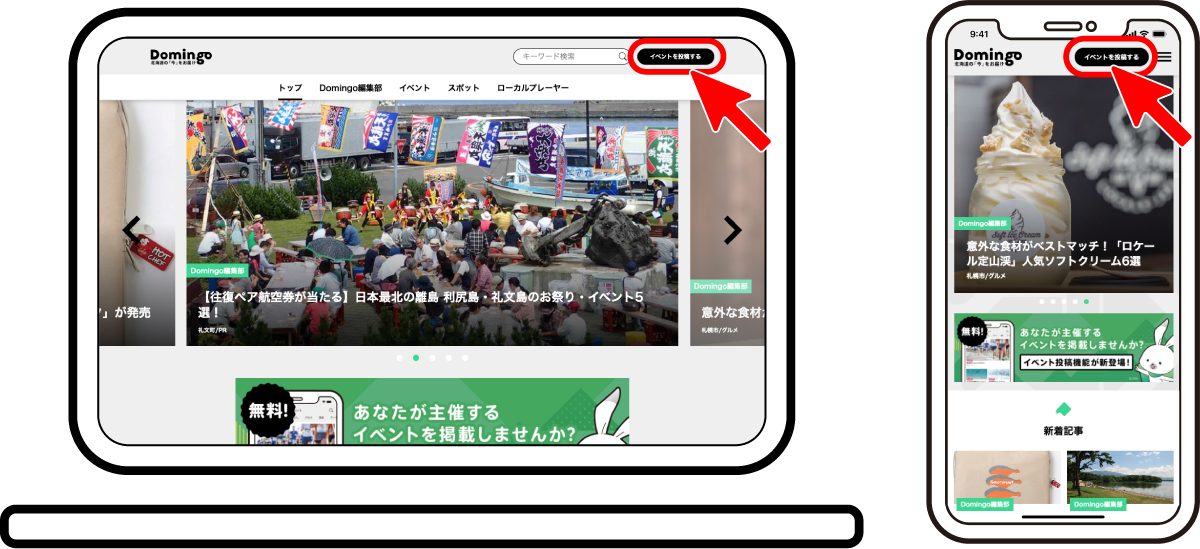
1-1. 【처음의 분】신규 유저 등록
①『신규 사용자 등록』 버튼을 클릭 "이벤트 게시" 버튼을 클릭 후 화면 하단의 "신규 사용자 등록"버튼을 클릭하십시오.
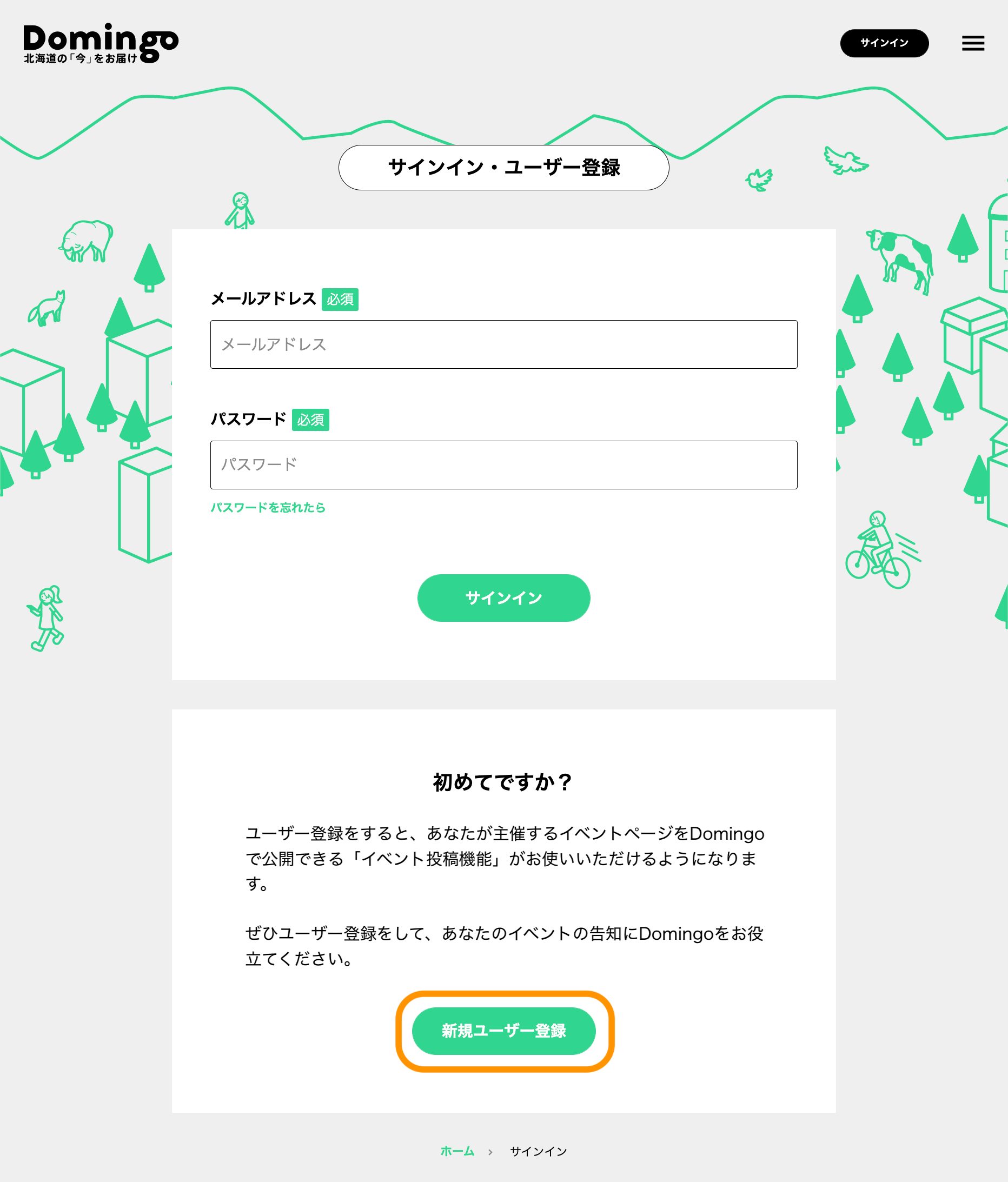
② 이메일 주소, 비밀번호 등록 이메일 주소, 비밀번호를 설정하고 "등록"버튼을 클릭하십시오.
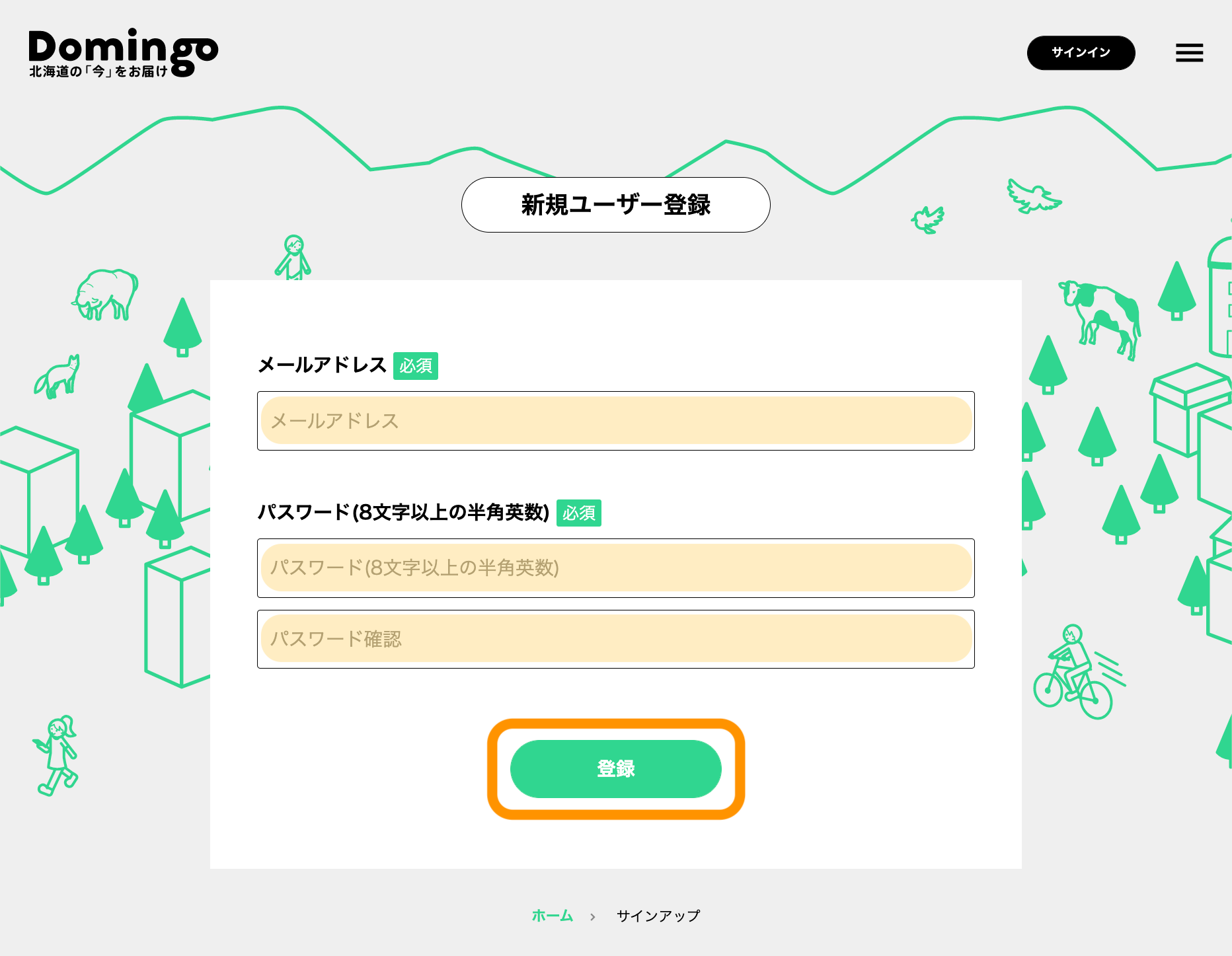
③등록한 메일 주소를 승인 등록이 끝나면 설정한 이메일 주소로 승인 확인 이메일이 전송됩니다. 메일 본문의 URL에 액세스하면 사용자 등록이 완료됩니다.
1-2. 【사용자 등록이 끝난 분】 로그인
"이벤트 게시"를 클릭 한 후 화면에서 등록한 이메일 주소, 비밀번호를 입력하고 "로그인"버튼을 클릭하십시오.
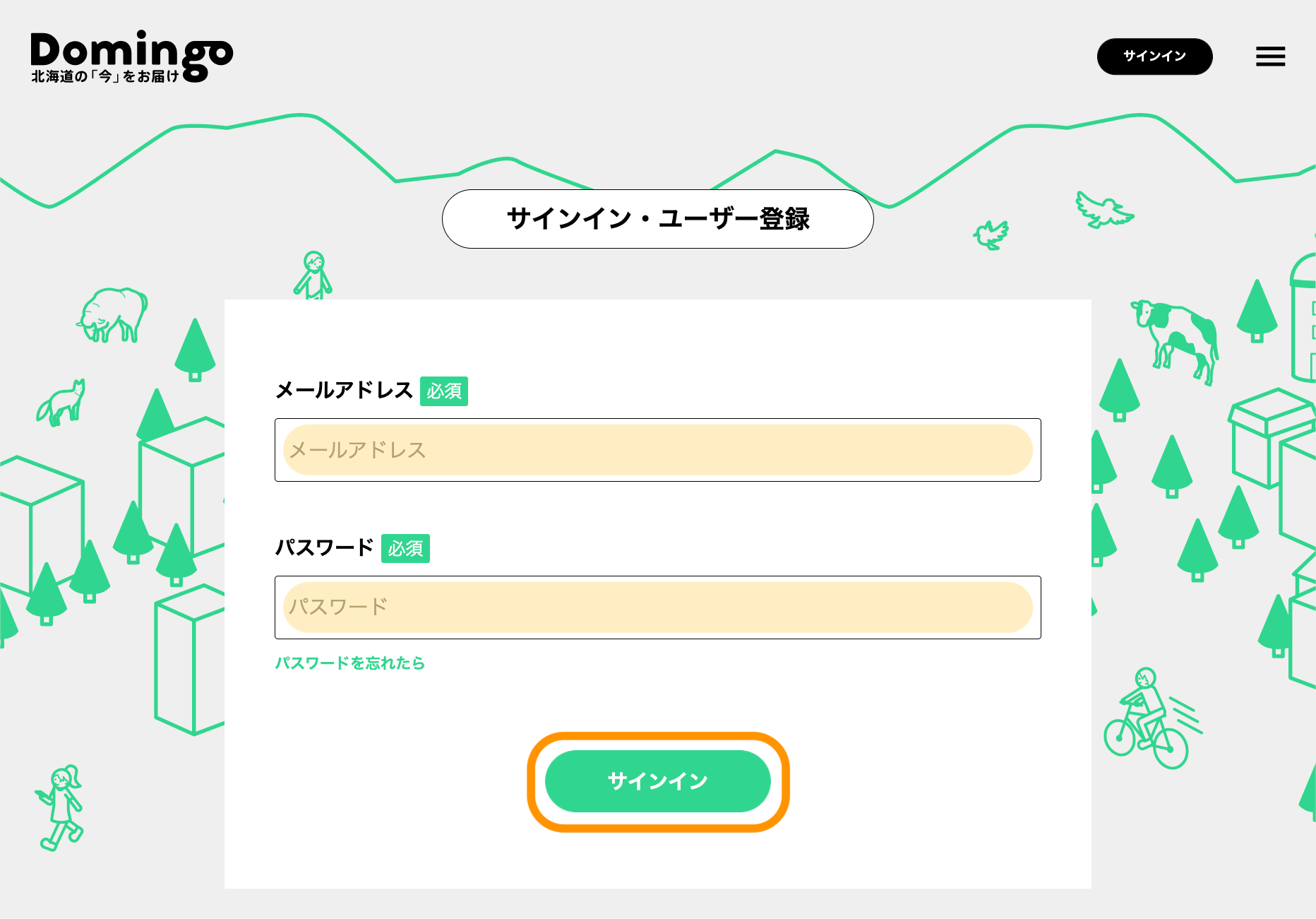
※비밀번호를 잊은 경우 비밀번호 입력란 아래의 '비밀번호를 잊어버리면'을 클릭하고 등록된 이메일 주소를 입력한 후 '제출' 버튼을 클릭합니다. 등록 이메일 주소로 비밀번호 재설정 메일을 보내드립니다.
2. 이벤트 관리
Domingo에 로그인하고 내 페이지에서 이벤트를 관리합니다 (새로 만들기, 편집, 공유 및 액세스 통계 확인 및 삭제). 로그인 후 웹사이트 헤더에 있는 '👤' 버튼을 클릭하세요.
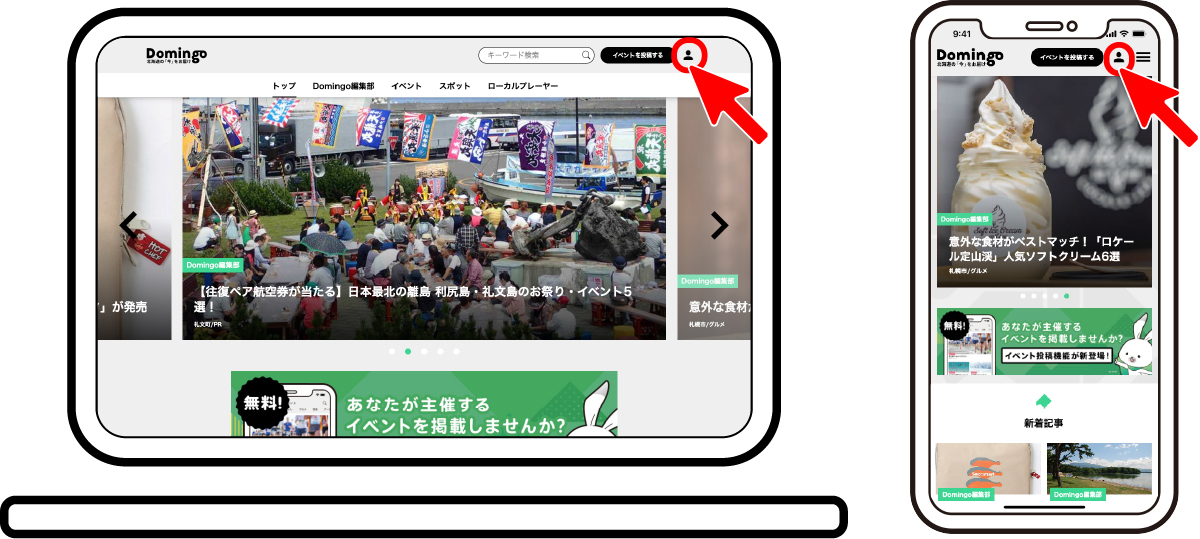
2-1. 새로운 이벤트 페이지 만들기
①『이벤트 신규 작성』 버튼을 클릭 「👤」클릭 후의 화면에서, 「이벤트 신규 작성」버튼을 클릭해 주세요.
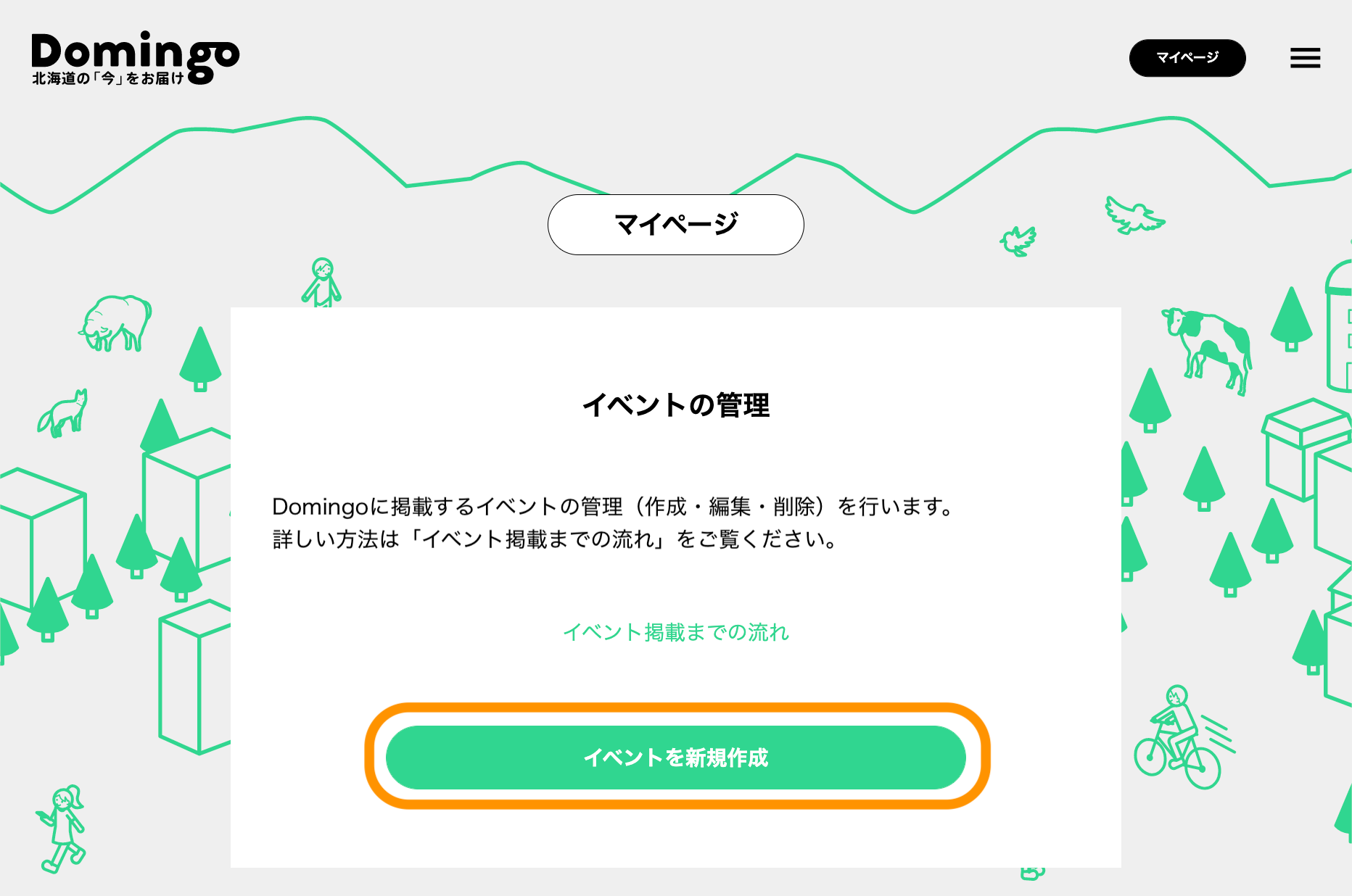
② 작성할 이벤트의 주최자를 선택 만들 이벤트의 주최자를 선택합니다.
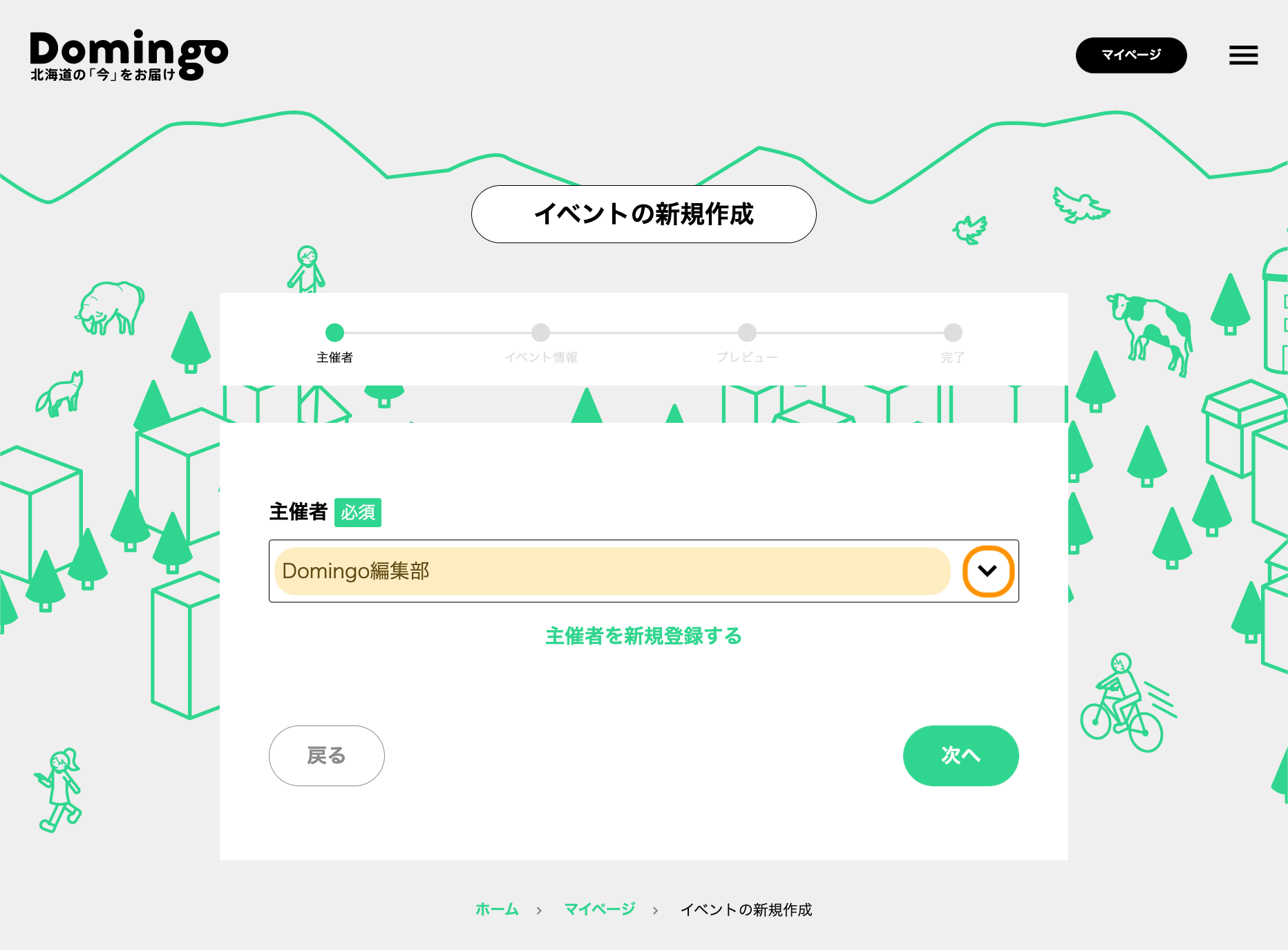
※처음의 경우나, 새로운 주최자를 등록하고 싶은 경우는, 「주최자의 신규 등록」을 실시해 주세요. 방법은【3-1. 주최자의 신규 등록】을 확인해 주십시오. ③ 이벤트 정보 입력 만들 이벤트의 정보를 입력합니다.
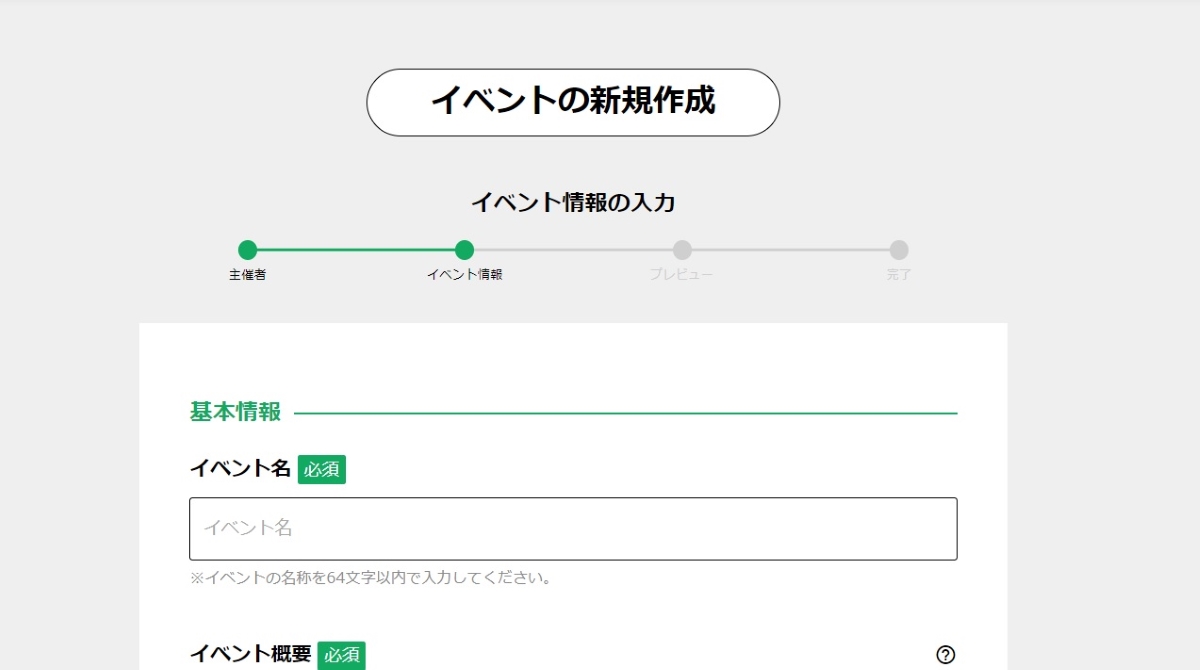
<각 항목에 대해>
■ 기본 정보 ・이벤트명(필수) ・이벤트 개요(필수):이벤트 페이지에 게재하고 싶은 상세의 텍스트(이벤트 개요, 신청 방법, 모집 인원수 등) ・이벤트 카테고리(필수): 선택사항 중에서 가까운 카테고리를 선택(최대 3개까지)
■개최 일시 ・시작일(필수) ・종료일(필수) ※이벤트의 종료일이 확정되어 있지 않거나, 유동적인 경우는 체크 박스에 체크를 넣어 주세요. ・개최 시간:이벤트의 개시・종료 시간 등, 개최 일시의 상세
■요금 ・요금: 참가비, 입장료 등
■회장 ・회장명 ・회장 주소(필수) ※온라인 이벤트나 응모계의 모집 등, 회장이 없는 경우도 기입이 필수가 되기 때문에, 그 때는 시정촌이나 사무소의 소재지 등을 기입해 주세요 ・개최 시읍면(필수): 이벤트가 개최되는 시읍면명(회장 주소를 입력하면 자동으로 선택됩니다)
■문의 ・문의처명(필수):이벤트에 관한 문의처명(주최자명이 자동으로 기입되고 있습니다.주최자명과 문의처명이 다른 경우는 수정해 주세요.) · 문의 전화 번호 : 이벤트에 관한 문의 전화 번호 · 문의 메일 주소 : 이벤트에 관한 문의 메일 주소 · 문의 양식 : 이벤트에 관한 문의 양식
■ 관련 URL ・공식 사이트 URL:이벤트나 주최자님의 Web 사이트 등 ・이벤트 신청처 URL:이벤트에의 신청이나 티켓 구입처의 URL ※갱신 후는 「이벤트 신청처」란이 추가되어, 설정한 링크가 자동으로 매입됩니다. ・관련 사이트:그 외에 게재하고 싶은 Web 페이지나 SNS의 URL(최대 5건)
■이미지 ・이미지(필수): 이벤트 페이지에 게재하고 싶은 사진, 전단지 등의 이미지 ※사이즈 4MB 이내, 450×450픽셀 이상의 JPEG, PNG 형식의 이미지
■공개 설정 ・공개 설정(필수):이벤트 페이지를 공개하고 싶은 경우는 「공개한다」를 체크해 주세요. 초안으로 저장하고 싶다면 "초안으로 저장"을 선택하십시오. ・이용 규약에의 동의(필수):이벤트 페이지를 작성하기 위해서는, 이용 규약에의 동의가 필수입니다.
④ 미리보기를 확인하고 작성 완료 필요한 항목을 입력했으면 [미리보기] 버튼을 클릭하십시오. 미리보기에서 입력 내용에 오류가 없는지 확인하고 수정점이 있으면 '뒤로'를 클릭하여 수정, 문제가 없으면 '작성 완료'를 클릭하여 이벤트 작성을 완료하십시오.
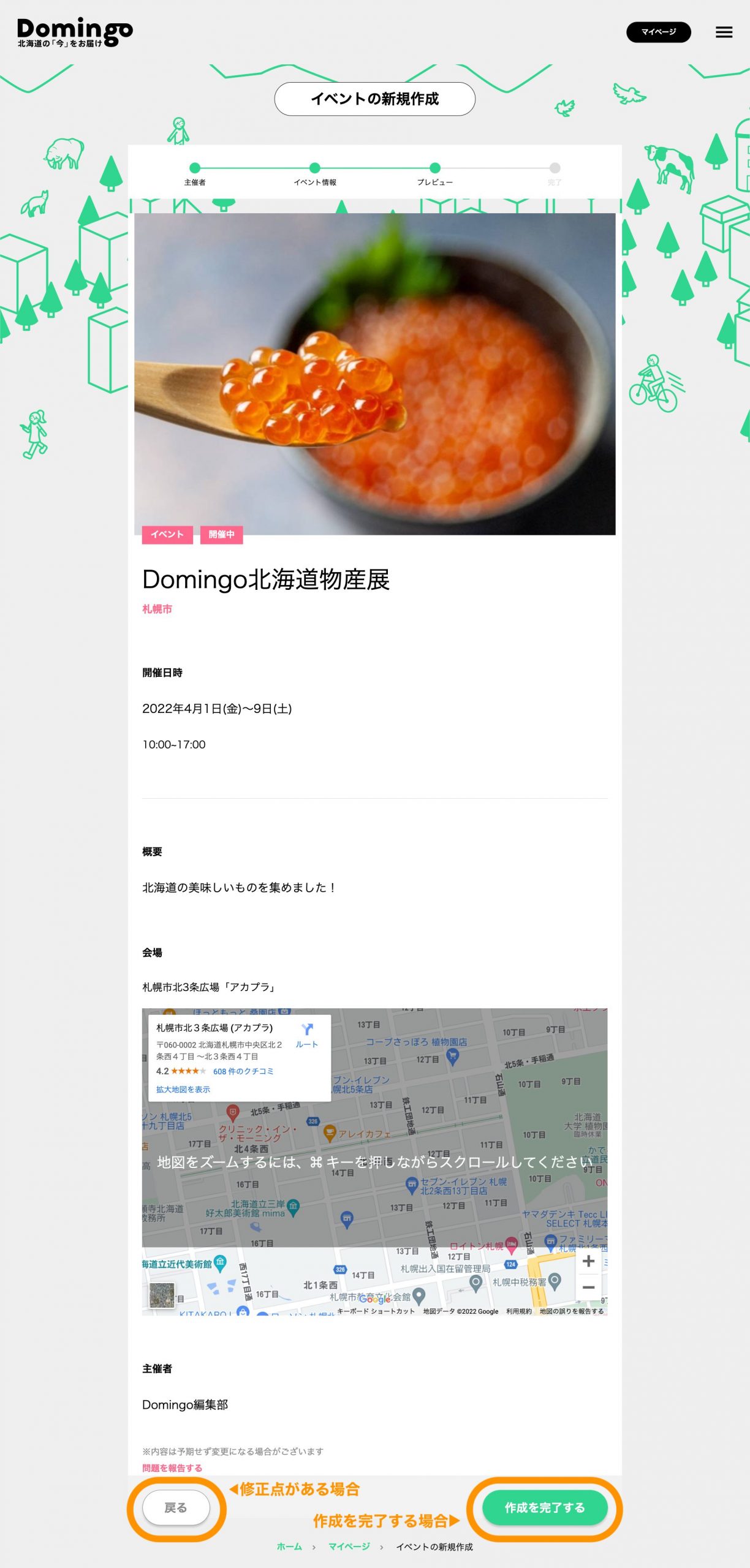
2-2. 이벤트 페이지 편집
①편집하고 싶은 이벤트를 클릭 이벤트 관리에서 편집할 이벤트를 클릭합니다. 이미 종료된 이벤트를 편집하려면 '종료된 이벤트' 버튼을 클릭하고 이벤트를 선택하십시오.
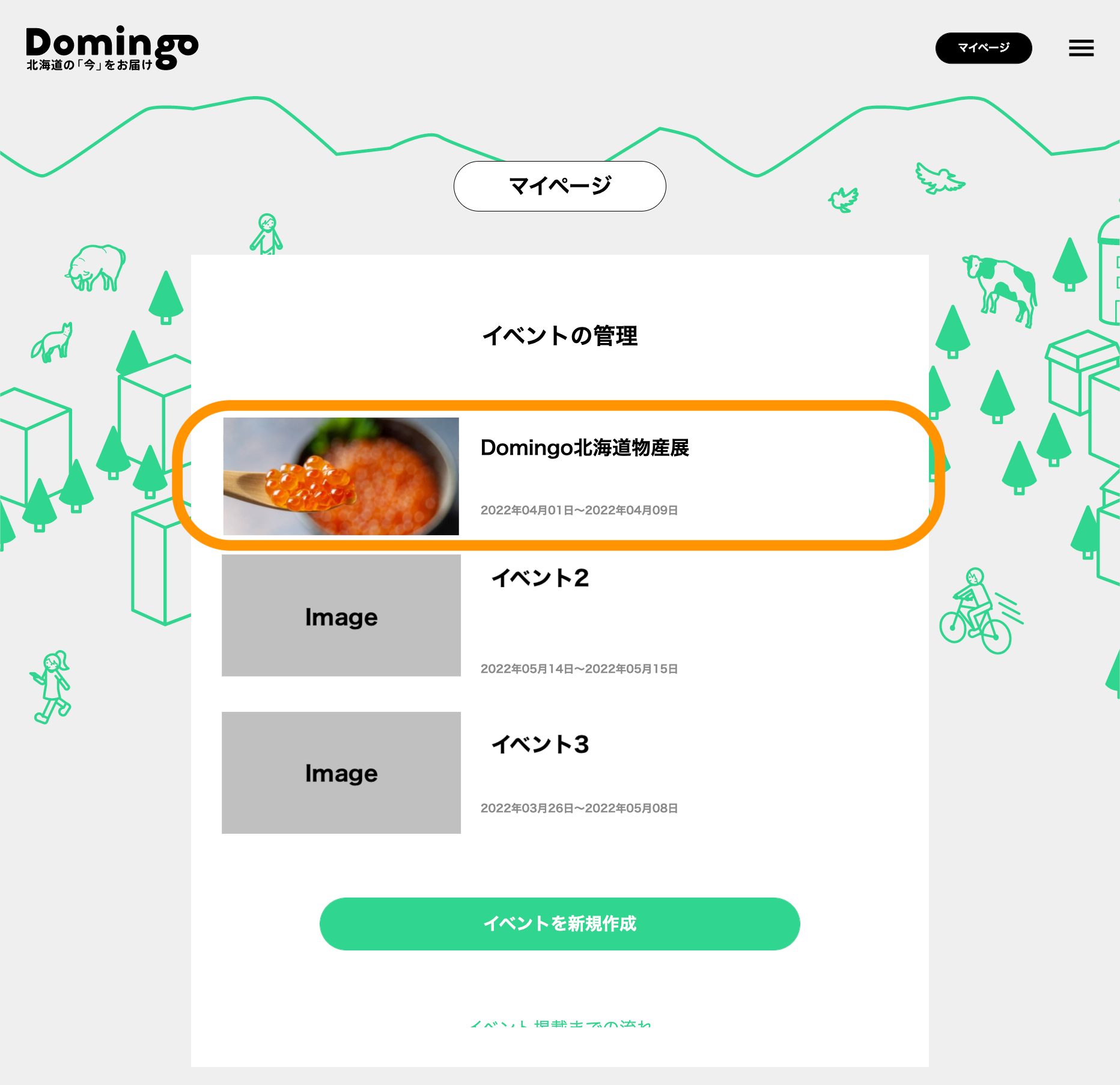
②『이벤트 편집하기』 버튼을 클릭 이벤트명 아래의 버튼 중에서 「이벤트 편집」버튼을 클릭하십시오.
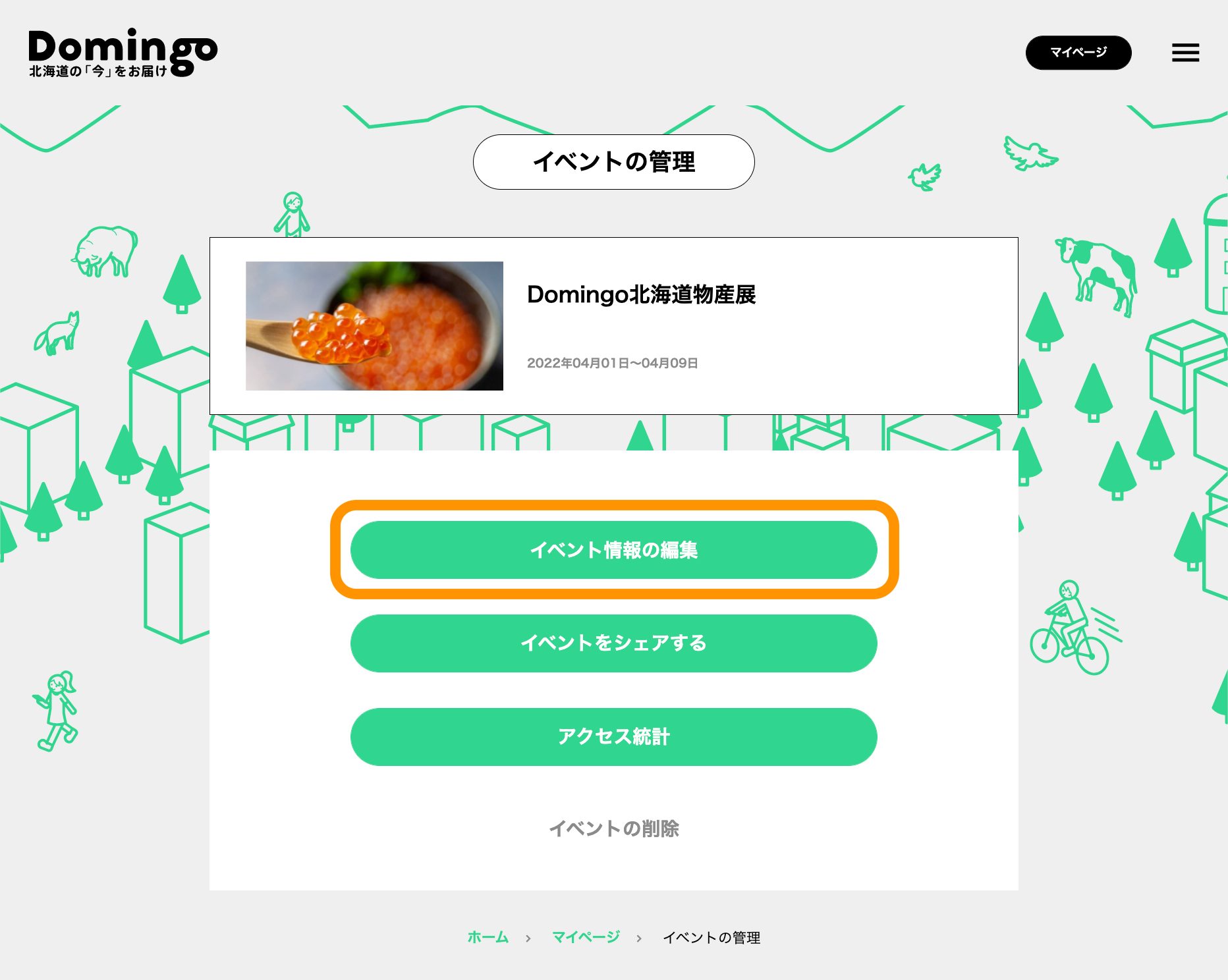
③ 이벤트 정보 편집 입력한 이벤트 정보 중에서 편집할 항목을 편집합니다. ④ 미리보기를 확인하고 작성 완료 편집이 완료되면, 이벤트의 신규 작성시와 같이, 「미리 보기」버튼을 클릭해 주세요. 미리보기에서 입력 내용에 오류가 없는지 확인하고 수정점이 있으면 '뒤로'를 클릭하여 수정, 문제가 없으면 '편집 완료'를 클릭하여 이벤트 편집을 완료하십시오.
2-3. 이벤트 페이지 공유
① 공유하고 싶은 이벤트를 클릭 이벤트 관리에서 공유할 이벤트 이름을 클릭합니다. ※2-2.①과 동일 ②『이벤트 공유하기』 버튼을 클릭 이벤트 이름 아래의 버튼 중에서 "이벤트 공유"버튼을 클릭하고 공유하려는 SNS를 선택하거나 이벤트 페이지 URL을 복사하여 사용하십시오.
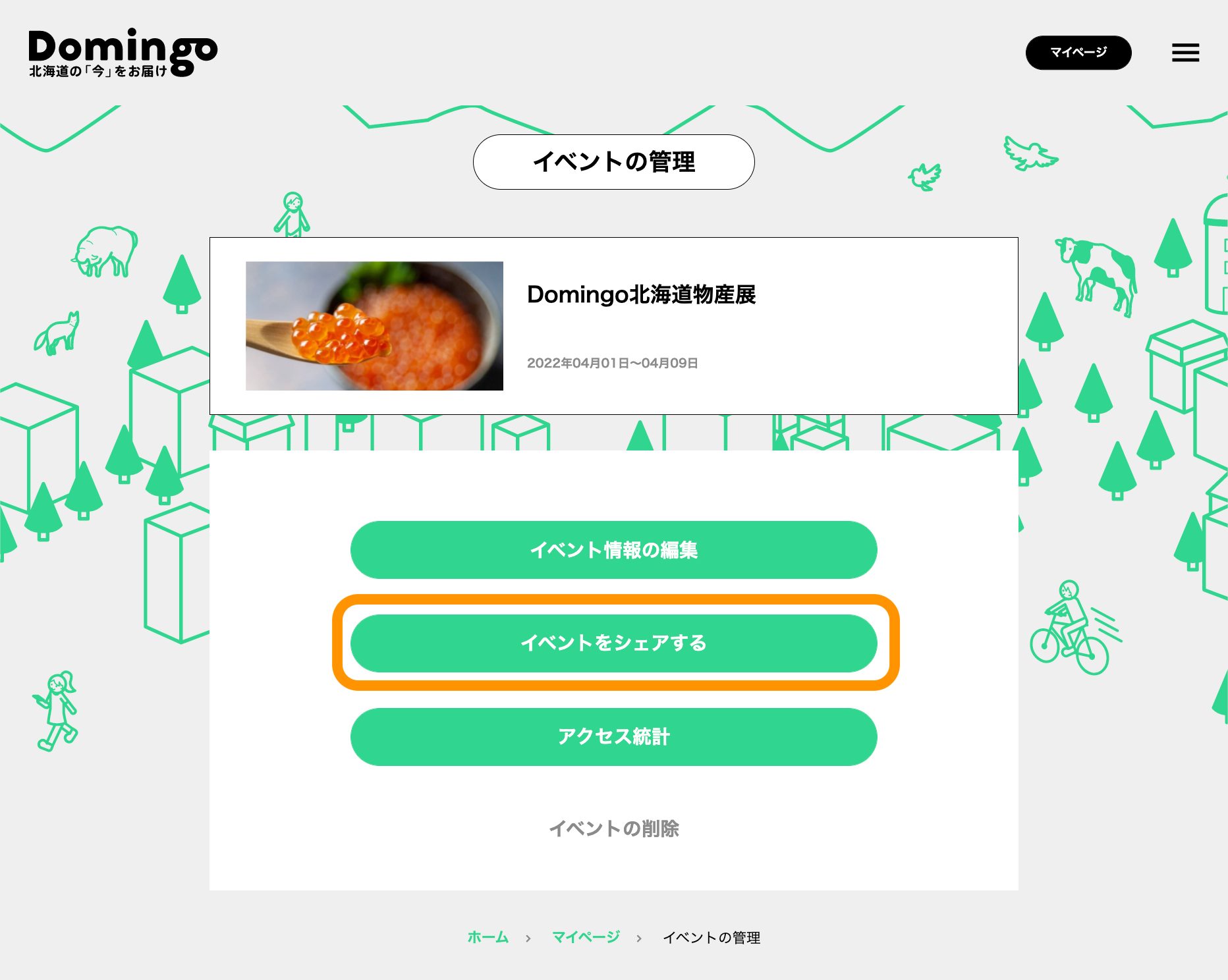

2-4. 이벤트 페이지의 액세스 통계 확인
①액세스 통계를 확인하고 싶은 이벤트를 클릭 이벤트 관리에서 액세스 통계를 확인하려는 이벤트 이름을 클릭합니다. 이미 종료된 이벤트의 액세스 통계를 확인하려면 '종료된 이벤트' 버튼을 클릭하고 이벤트를 선택하십시오. ※2-2.①과 동일 ②『액세스 통계』 버튼을 클릭 이벤트 이름 아래의 버튼 중에서 액세스 통계 버튼을 클릭합니다.
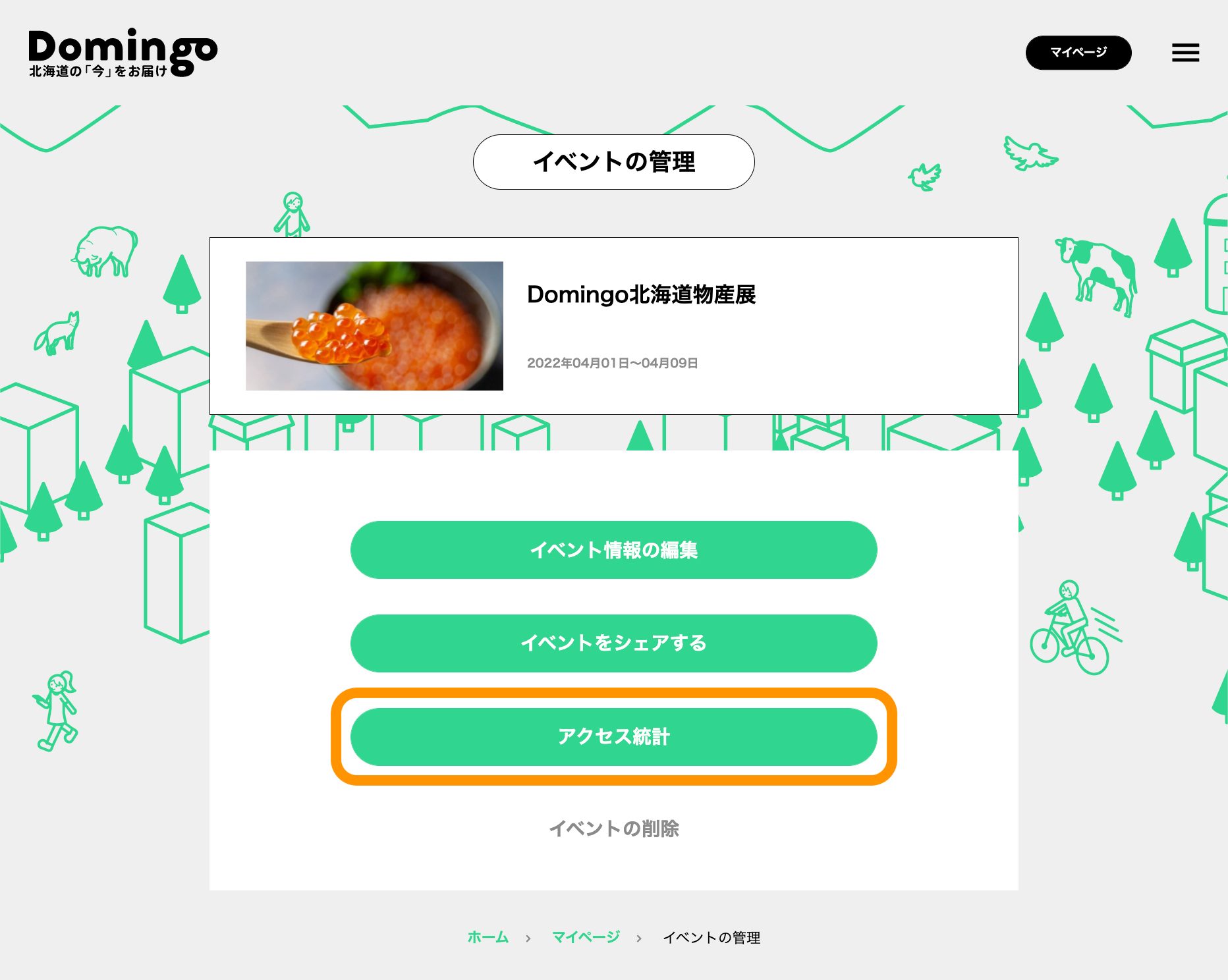
이벤트 페이지 작성일부터 이벤트 종료일(최대 6개월)까지 Domingo에서 이벤트 페이지의 액세스 통계 데이터를 확인할 수 있습니다.
・열람수:이벤트 페이지의 총열람수와 추이 ・열람 지역: 이벤트 페이지가 열람된 지역(도도부현) · 브라우징 환경 : 브라우징 환경과 그 비율 (PC, Android, iOS)
액세스 통계 데이터는 CSV 형식으로 다운로드할 수도 있습니다. 활용하십시오.
2-5. 이벤트 페이지 삭제
① 삭제할 이벤트를 클릭 이벤트 관리에서 삭제할 이벤트 이름을 클릭합니다. 이미 종료된 이벤트의 액세스 통계를 확인하려면 '종료된 이벤트' 버튼을 클릭하고 이벤트를 선택하십시오. ※2-2.①과 동일 ②『이벤트 삭제』 버튼을 클릭 이벤트 이름 아래의 버튼 중에서 이벤트 삭제 버튼을 클릭합니다. 정말로 삭제해도 좋은지 묻는 메시지가 표시되므로, 「삭제한다」버튼을 클릭해 주세요.
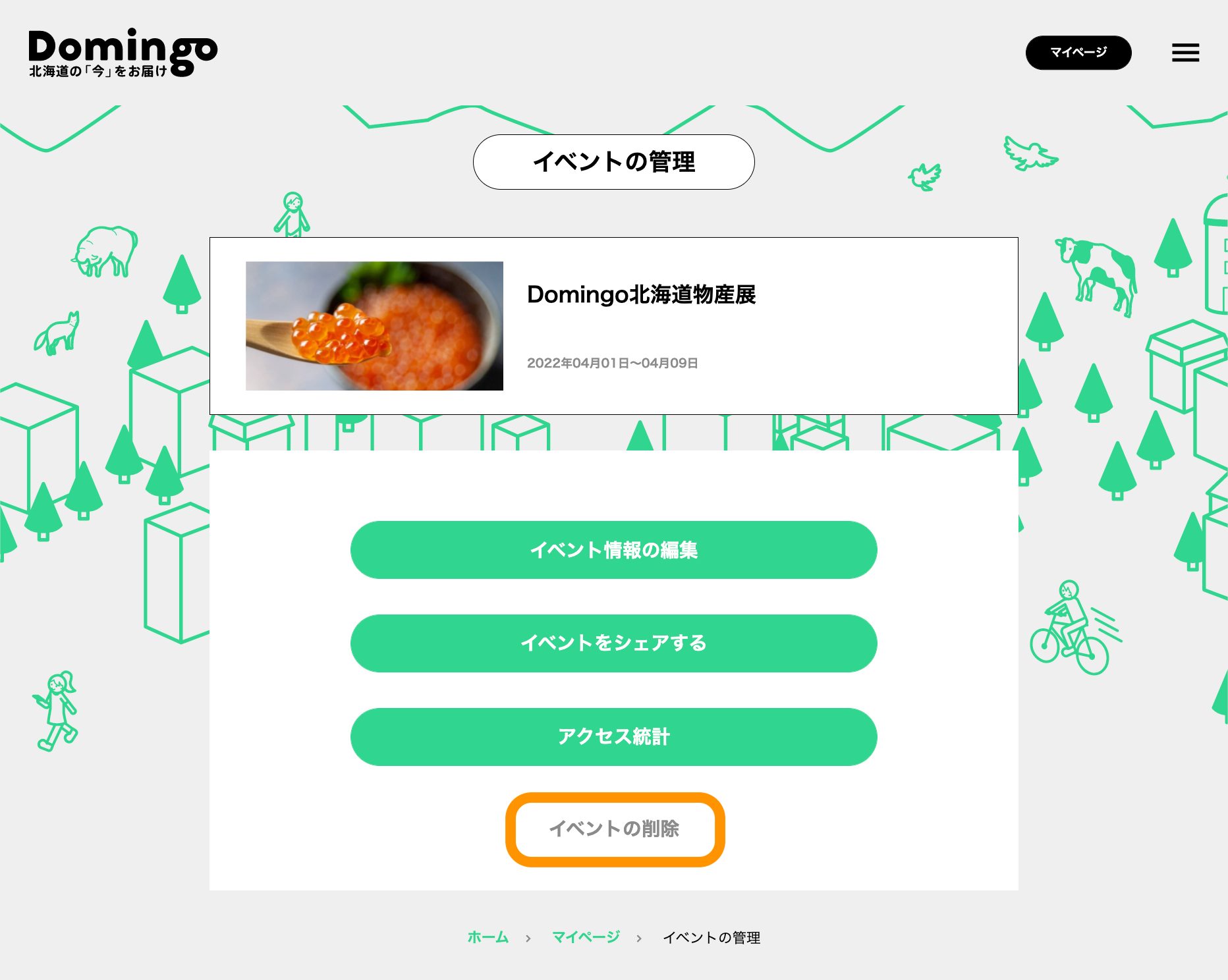
3. 주최자 관리
Domingo에 로그인하고 내 페이지에서 이벤트 주최자 정보(이벤트, 회원, 주최자 정보)를 관리합니다. 로그인 후 웹사이트 헤더에 있는 '내 페이지' 버튼을 클릭합니다.
①『주최자를 신규 작성』 버튼을 클릭 주최자 관리에서 새 주최자 만들기 버튼을 클릭합니다.
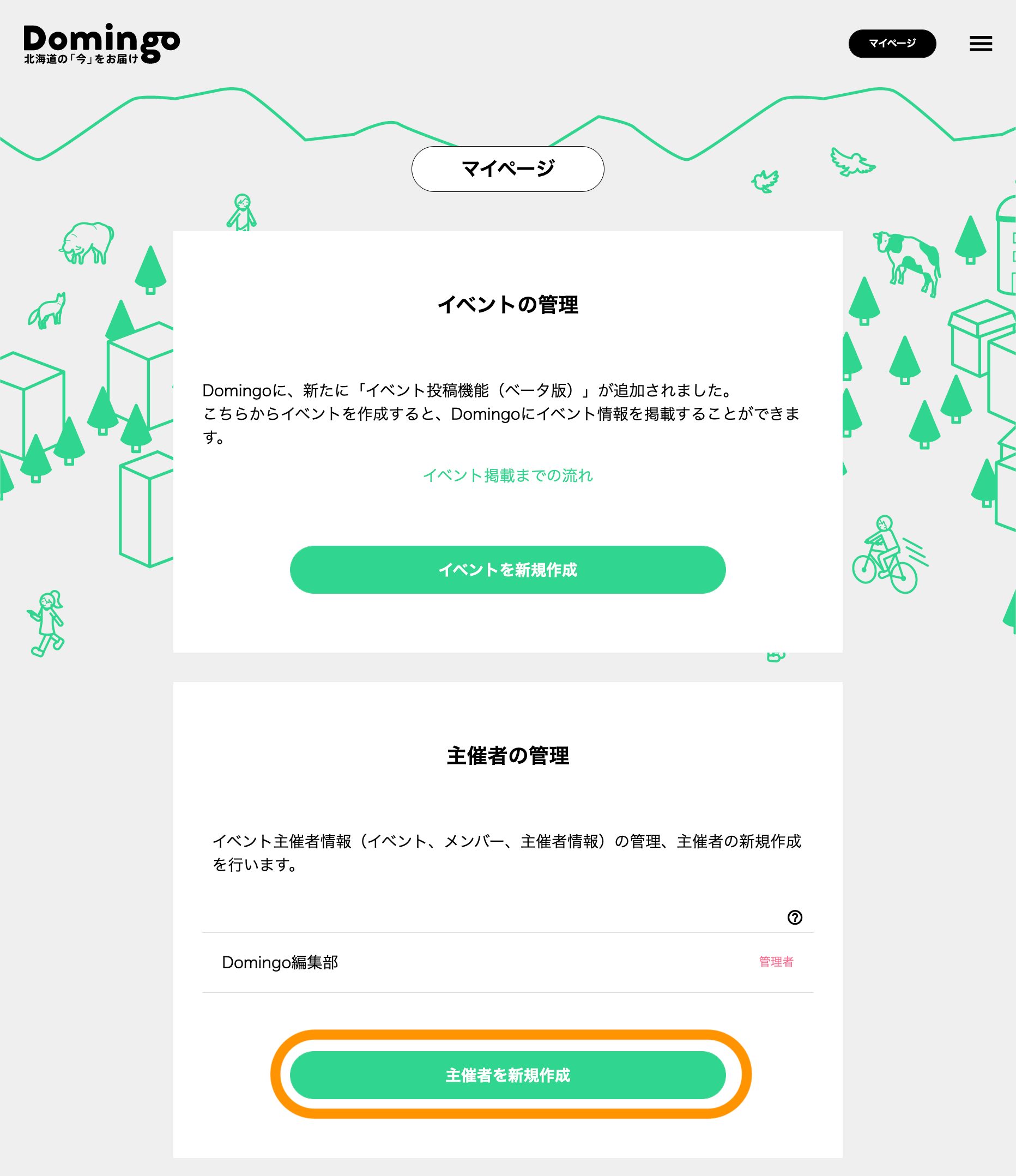
② 주최자 정보 입력 주최자에 대한 정보를 입력합니다. 여기에서 입력하신 정보는 이벤트 신규 작성시 자동으로 문의처에 반영됩니다.
・주최자명(필수): 이벤트 주최자의 명칭(회사, 단체명 등) · 문의 전화 번호 (선택 사항) · 문의 메일 주소 (선택 사항) · 문의 양식 URL (선택 사항)
③『주최자 등록하기』 버튼을 클릭 주최자 정보 입력이 끝나면 주최자 등록 버튼을 클릭하여 주최자 등록을 완료하십시오.
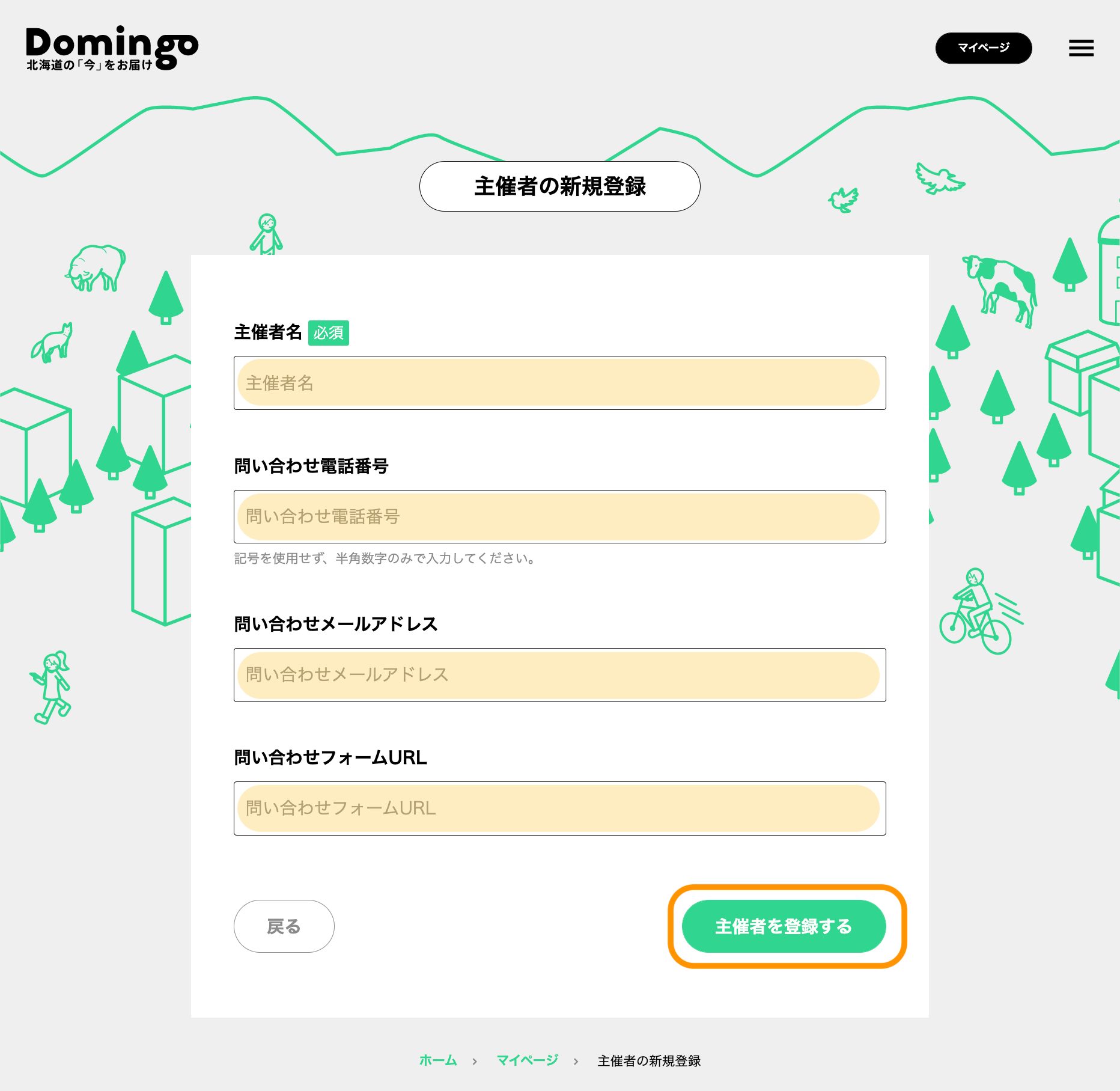
3-2. 주최자에게 회원 추가
주최자 회원 중 관리자 권한이 있는 경우 회원을 추가할 수 있습니다. ① 멤버를 추가하고 싶은 주최자를 선택 주최자 관리에서 회원을 추가하려는 주최자 선택
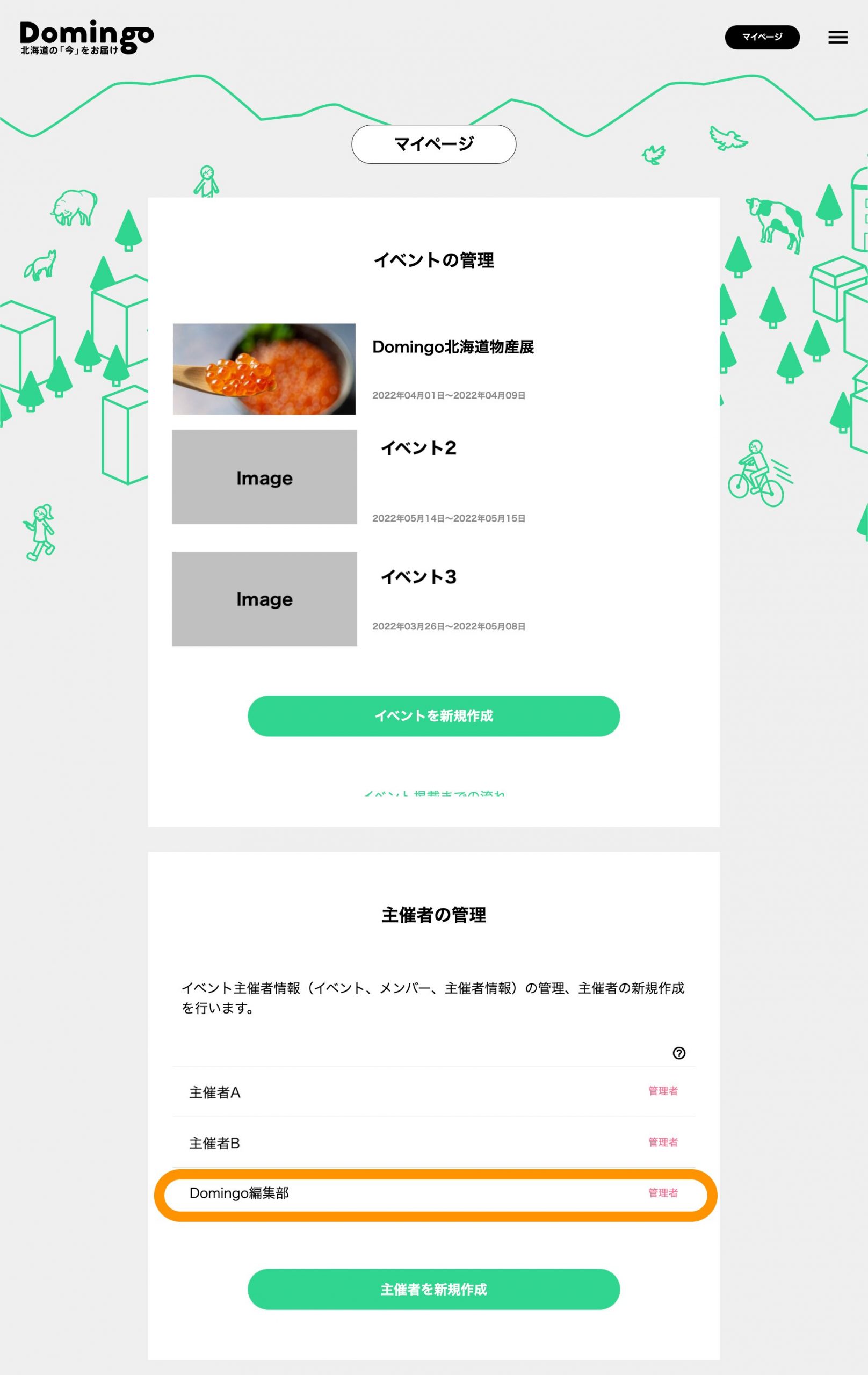
② 멤버 관리에서 '멤버 추가' 버튼을 클릭 '멤버 추가' 버튼을 클릭하고 추가하려는 멤버의 이메일 주소를 입력한 다음 '멤버 초대' 버튼을 클릭합니다.
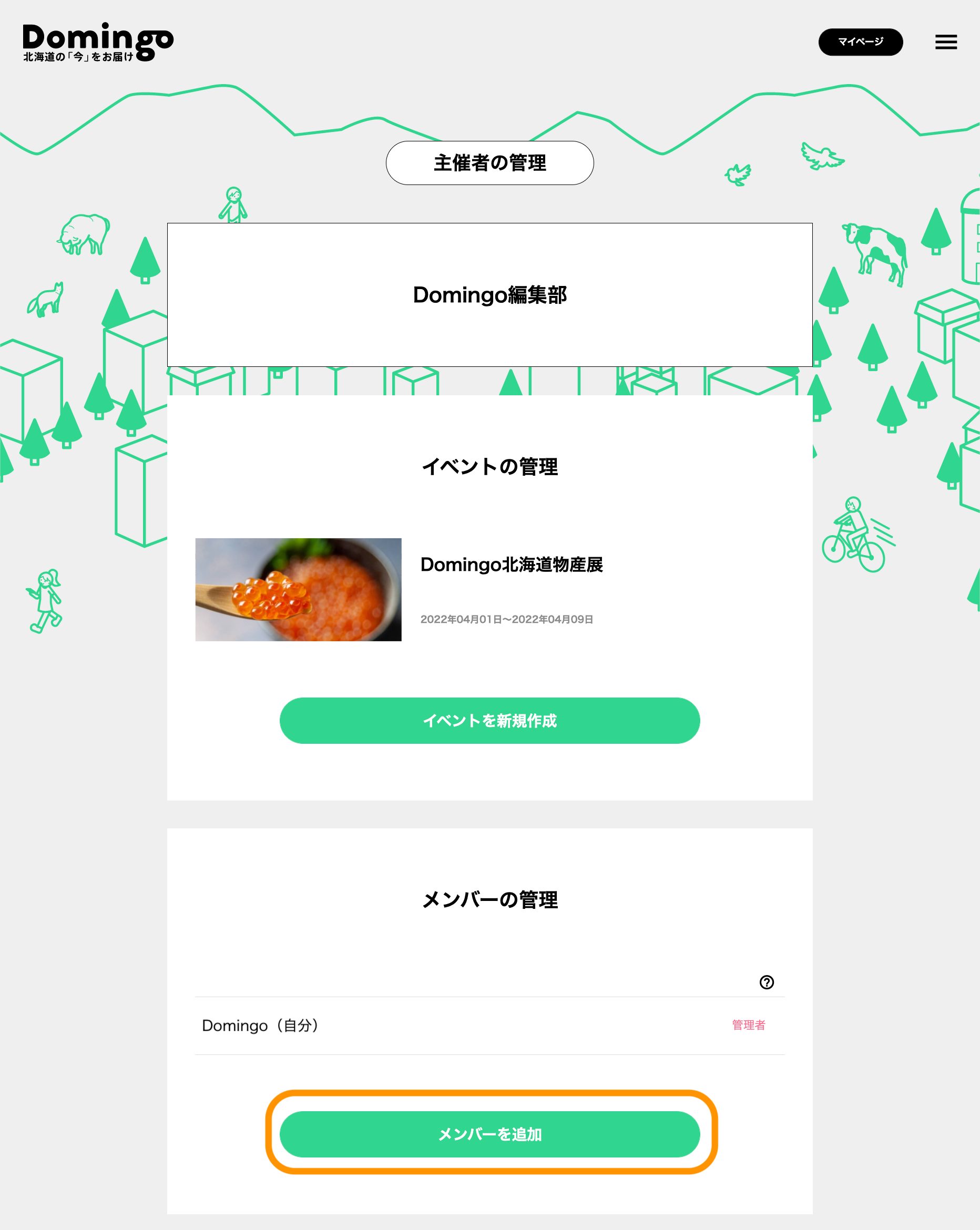
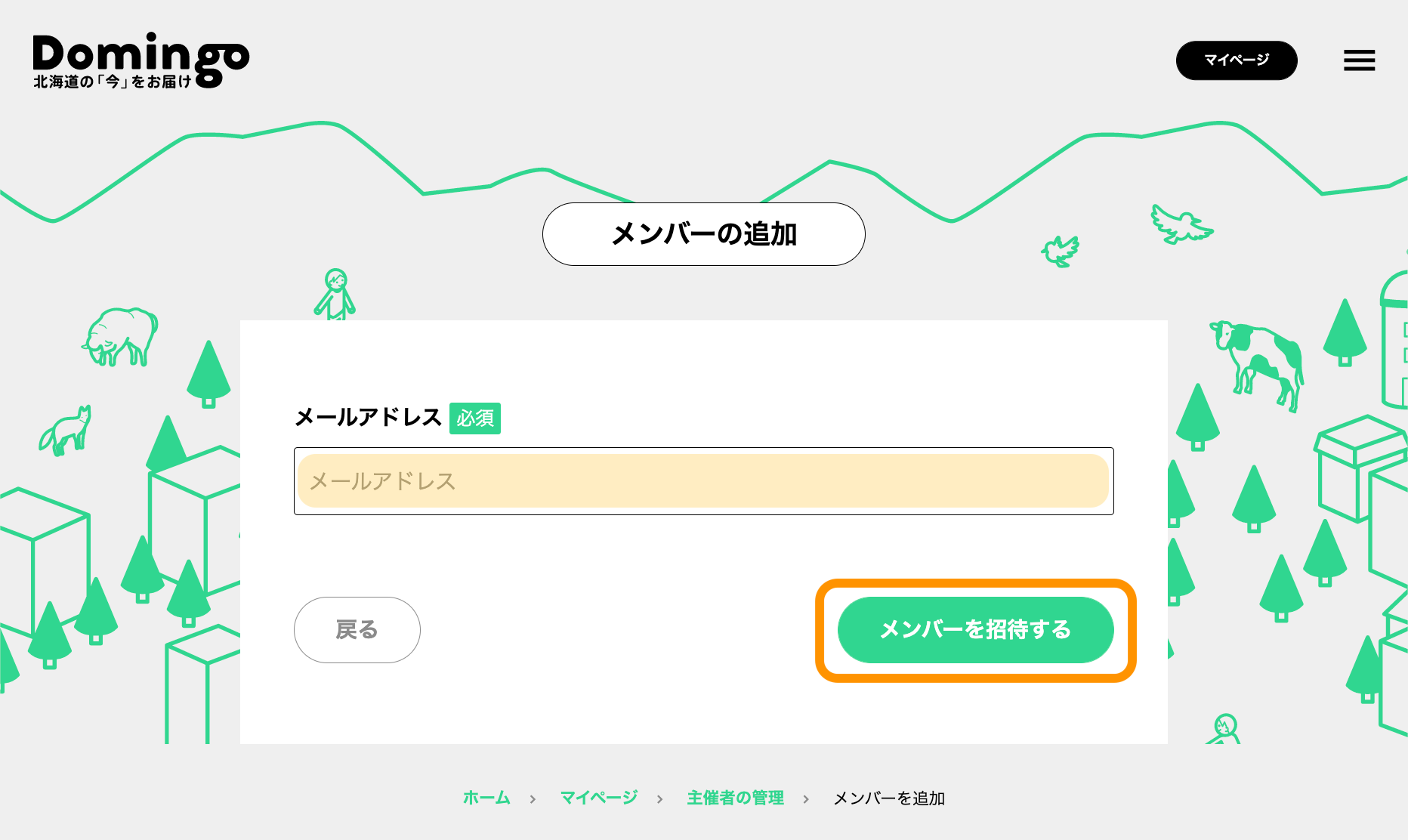
입력한 이메일 주소로 Domingo에서 주최자에게 초대 이메일을 받게 됩니다. 초대받은 회원이 도착한 이메일에서 등록을 완료하면 주최자의 회원으로 표시됩니다.
※주최자의 멤버로 초대되면 주최자의 회원으로 초대되면 Domingo에서 초대 이메일을 받게 됩니다. 본문에 기재되어 있는 URL에 액세스해, Domingo에의 신규 유저 등록 혹은 로그인을 실시해 주세요.
3-3. 주최자 회원의 권한 변경 및 삭제
주최자의 구성원 중 관리자 권한이 있는 경우 회원의 권한 변경 및 삭제가 가능합니다. ①권한 변경·삭제하고 싶은 멤버가 있는 주최자를 선택 주최자 관리에서 권한 변경/삭제하려는 멤버가 있는 주최자를 선택합니다. ※3-2.①과 동일 ② 멤버 관리에서 권한 변경 · 삭제하고 싶은 멤버를 클릭
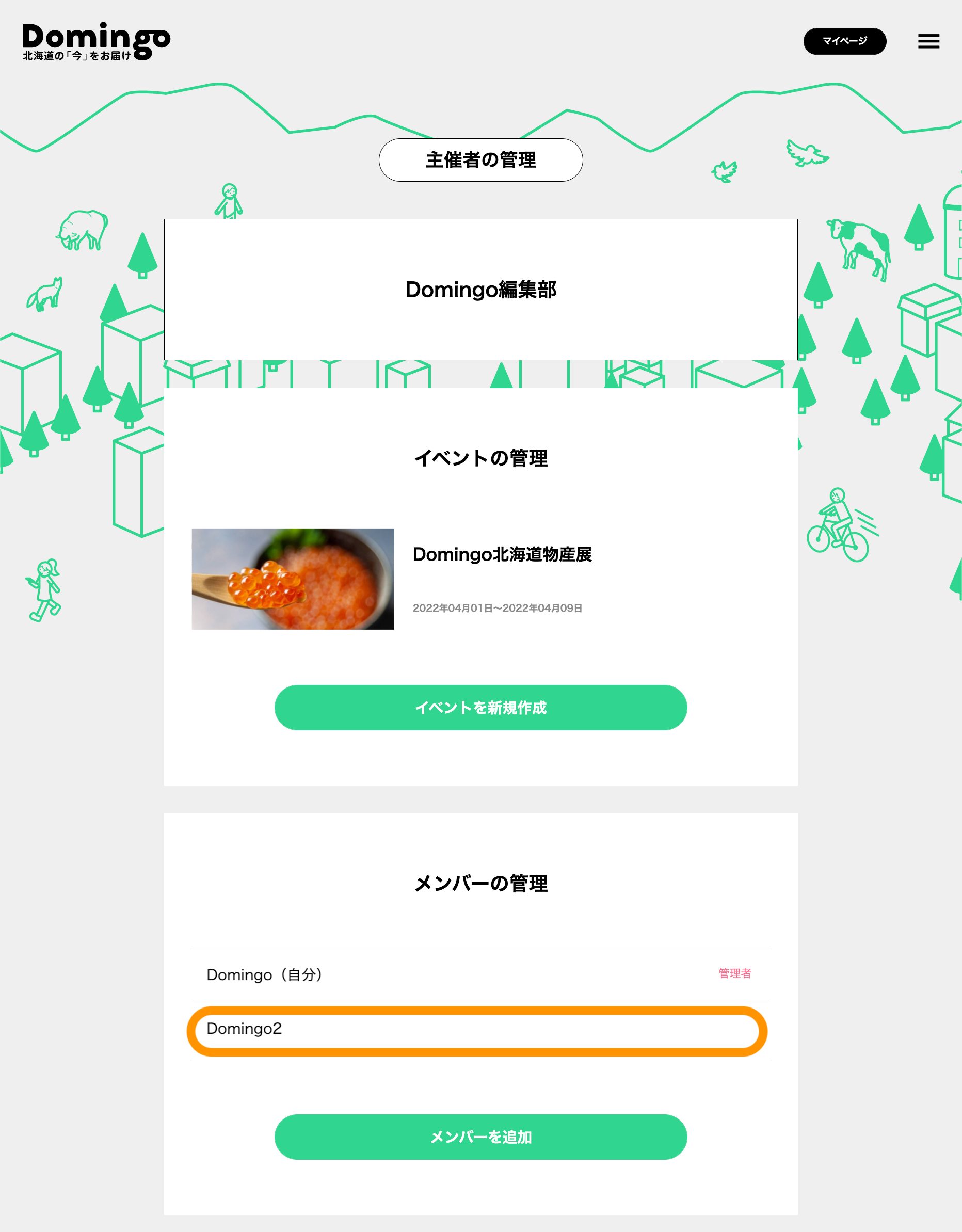
· 관리자 권한이 없는 멤버에게 관리자 권한을 부여하는 경우: “관리자로 변경”을 클릭 ・관리자 권한을 가지는 멤버(자신을 포함한다)나의 관리자 권한을 취소하는 경우: 「관리자 권한의 취소」를 클릭 ・멤버를 삭제하는 경우:「멤버 삭제」를 클릭
3-4. 주최자 정보 변경
① 주최자 정보를 변경하고 싶은 주최자를 선택 주최자 관리에서 주최자 정보를 변경할 주최자를 선택합니다. ※3-2.①과 동일 ② 주최자 정보 관리에서 '주최자 정보 변경' 버튼을 클릭 주최자 정보 변경 버튼을 클릭하고 변경하려는 정보를 변경한 후 변경 버튼을 클릭하여 완료하십시오.
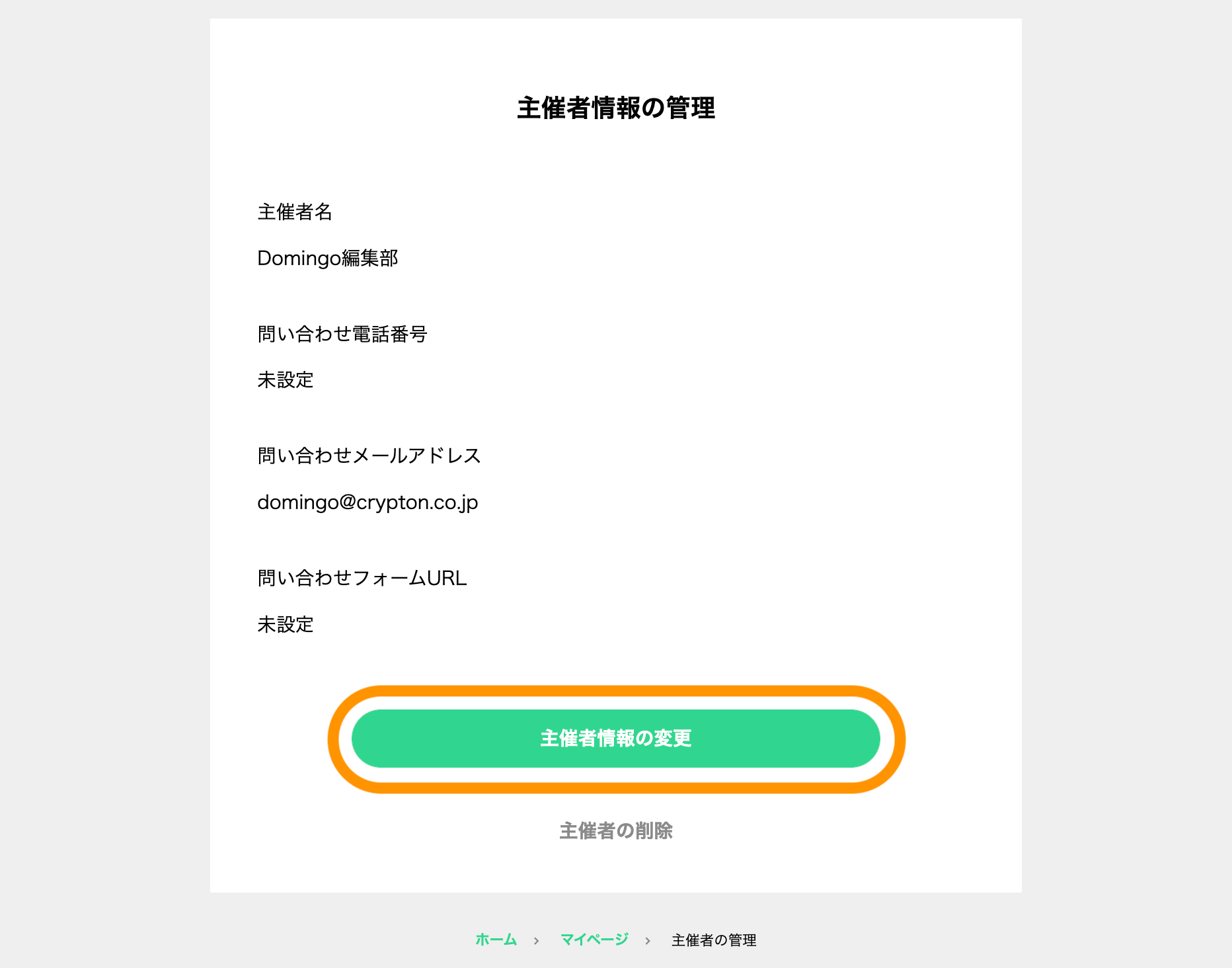
3-5. 주최자 삭제
① 삭제할 주최자를 선택 주최자 관리에서 삭제할 주최자를 선택합니다. ※3-2.①과 동일 ② 주최자 정보 관리에서 『주최자 삭제』 버튼을 클릭 "주최자 삭제"버튼을 클릭하면 정말로 삭제해도 좋은지 묻는 메시지가 표시됩니다. "삭제"버튼을 클릭하십시오.
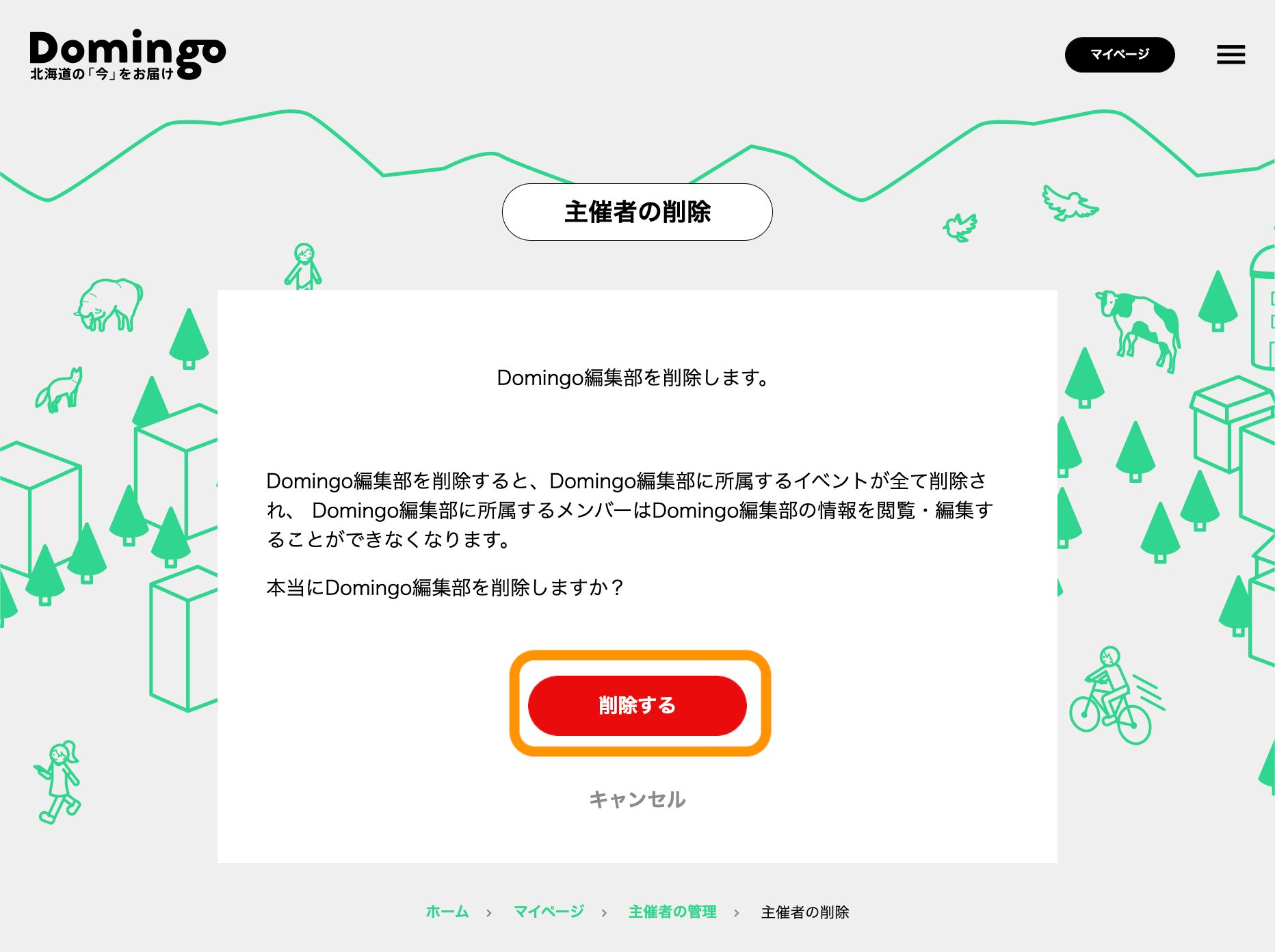
4. 공지사항 관리
공지에서는 각 이벤트의 주제를 수시로 갱신할 수 있습니다. 「〇〇〇〇〇가 추가되었습니다!」라고 하는 이벤트의 추가 정보의 발표나, 「사정에 의해 개최는 00으로 연기되었습니다」라고 하는 개최 일시의 변경이라고 하는 정보를 주지할 수 있습니다.
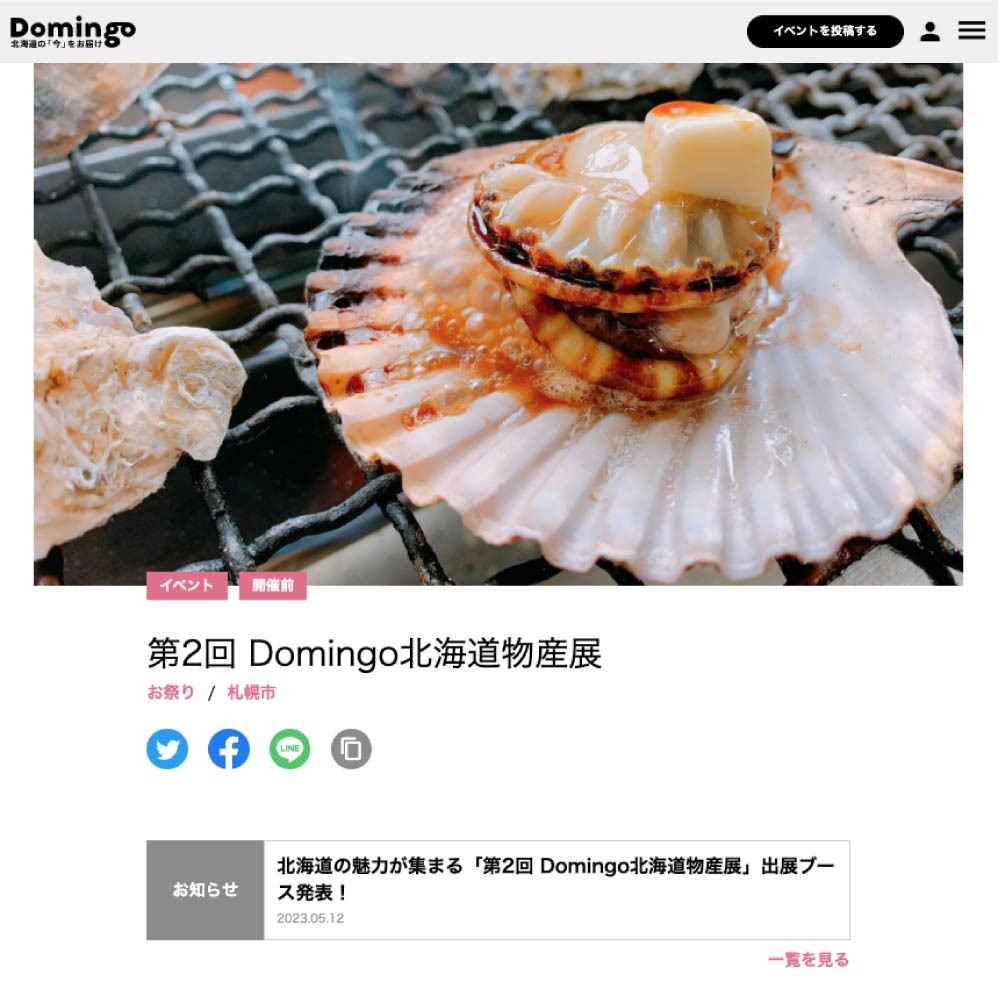
덧붙여 공지의 갱신은, Domingo의 앱으로 해당 이벤트에 「좋아!」를 하고 있는 유저에게 푸시 통지가 행해집니다.
4-1. 공지사항 등록・갱신하기
① 알림을 등록하고 싶은 이벤트를 선택
내 페이지의 '이벤트 관리' 버튼을 클릭하여 이벤트를 선택합니다.
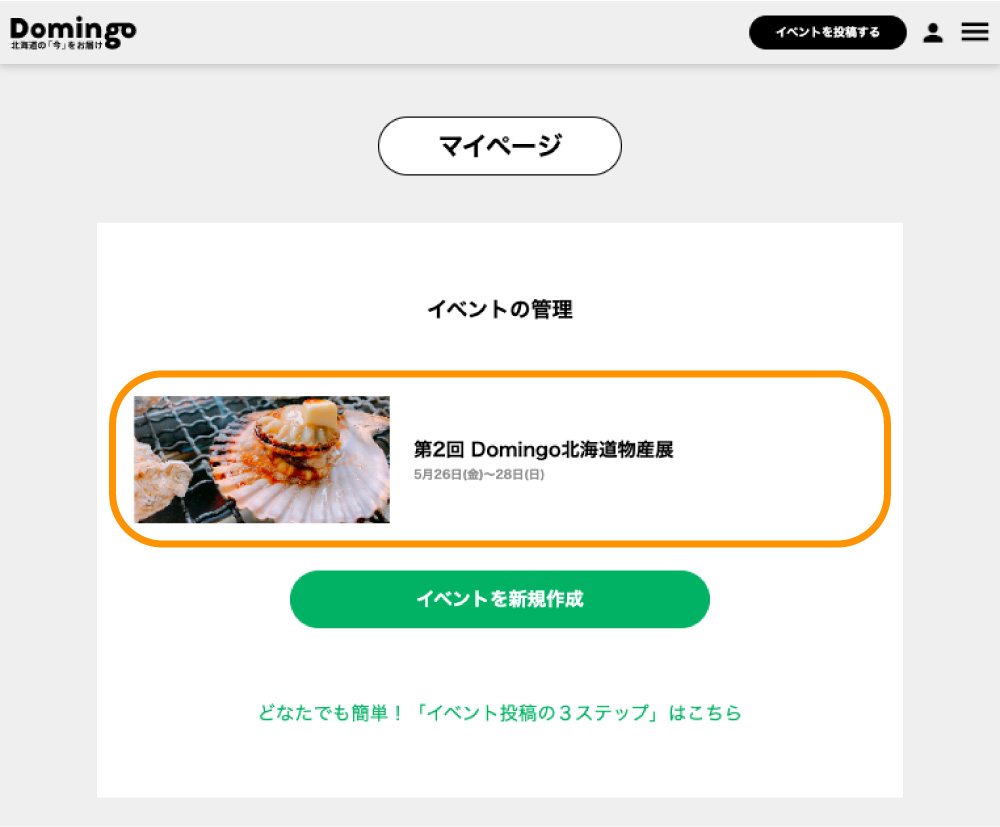
②『알림의 투고・갱신』버튼을 클릭
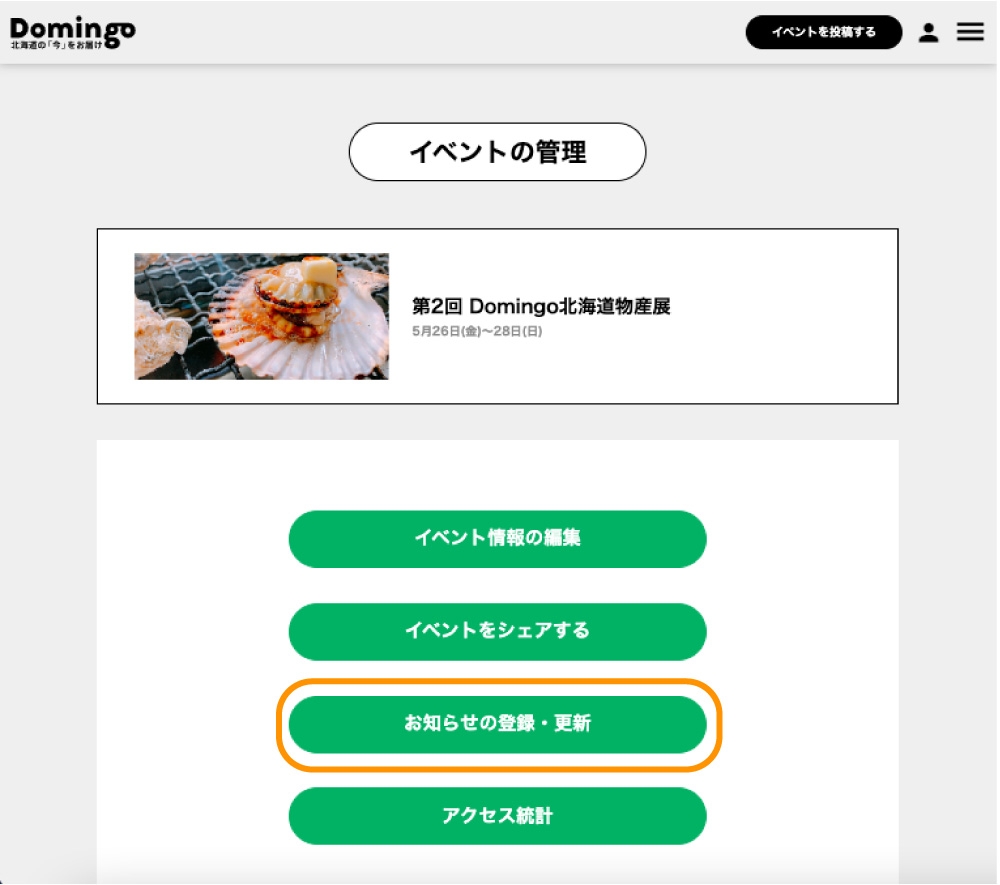
③「「알림」의 신규 등록」버튼을 클릭
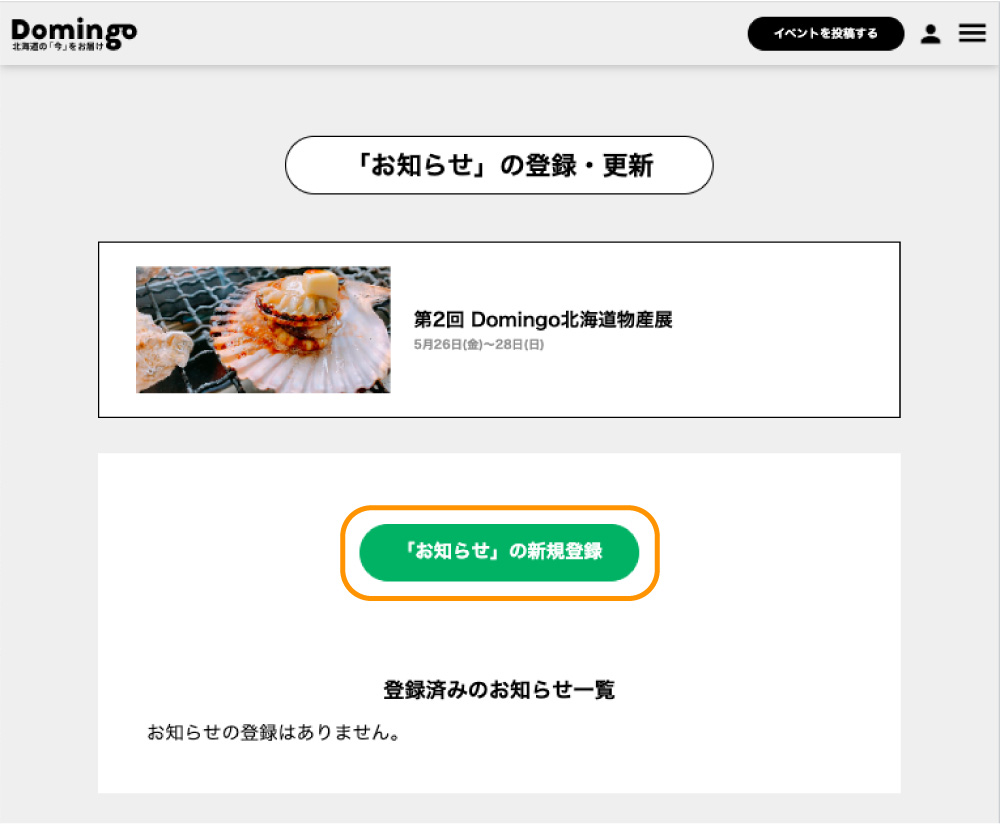
④ 공지사항 입력
만들려는 알림 정보를 입력하세요.
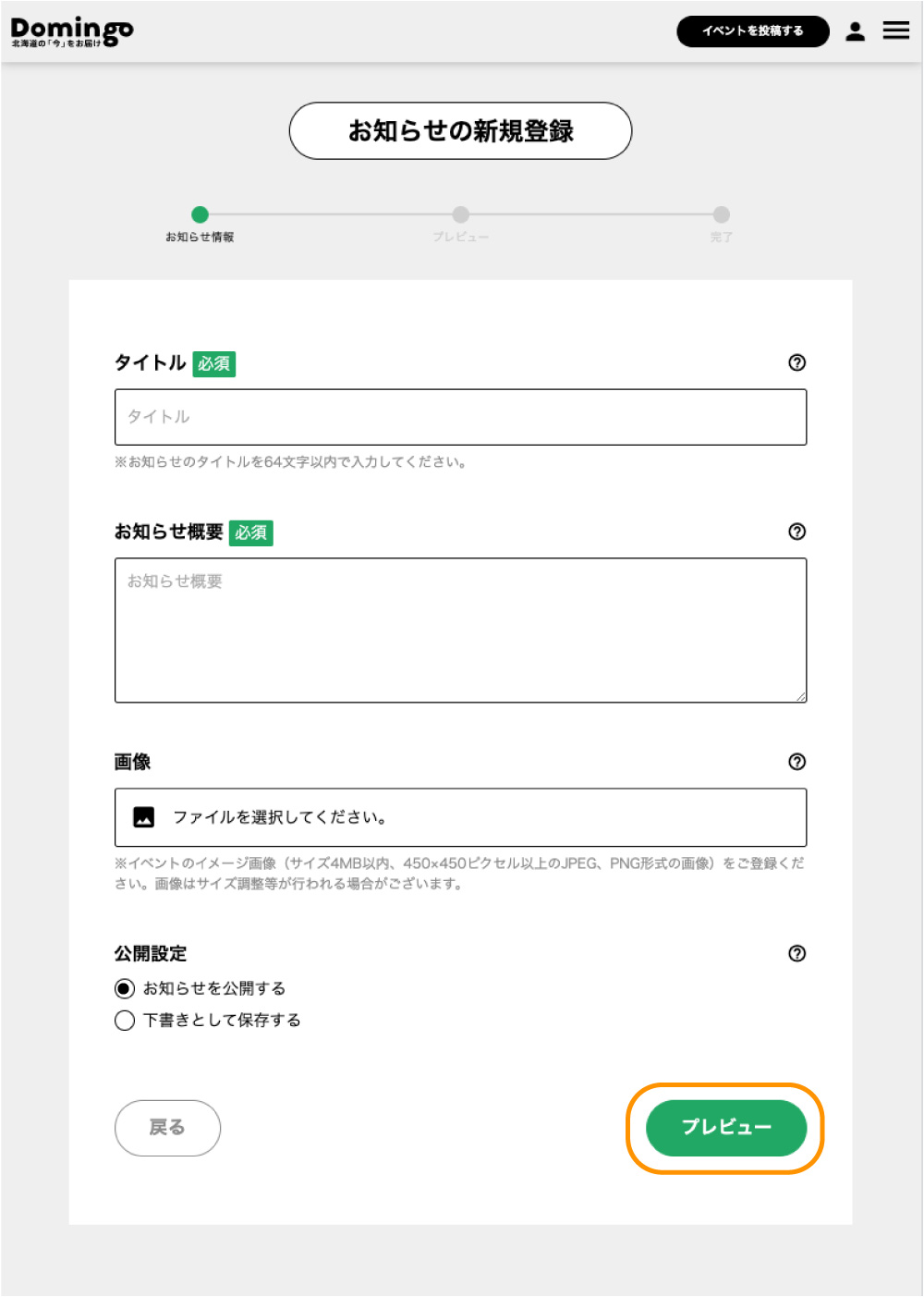
<각 항목>
・타이틀(필수): 공지의 타이틀 ・공지 개요(필수):공지의 상세 · 이미지 ※사이즈 4MB 이내, 450×450픽셀 이상의 JPEG, PNG 형식의 이미지 ・공개설정(필수): 공지사항을 공개하고 싶은 경우는 「공고서 공개하기」를 체크해 주세요. 초안으로 저장하고 싶다면 "초안으로 저장"을 선택하십시오.
⑤ 미리보기를 확인하고 작성을 종료합니다.
필요한 항목을 입력하고 [미리보기] 버튼을 누르면 미리보기 화면이 표시됩니다. 내용에 문제가 없으면 「등록한다」버튼을 누르면, 갱신됩니다.
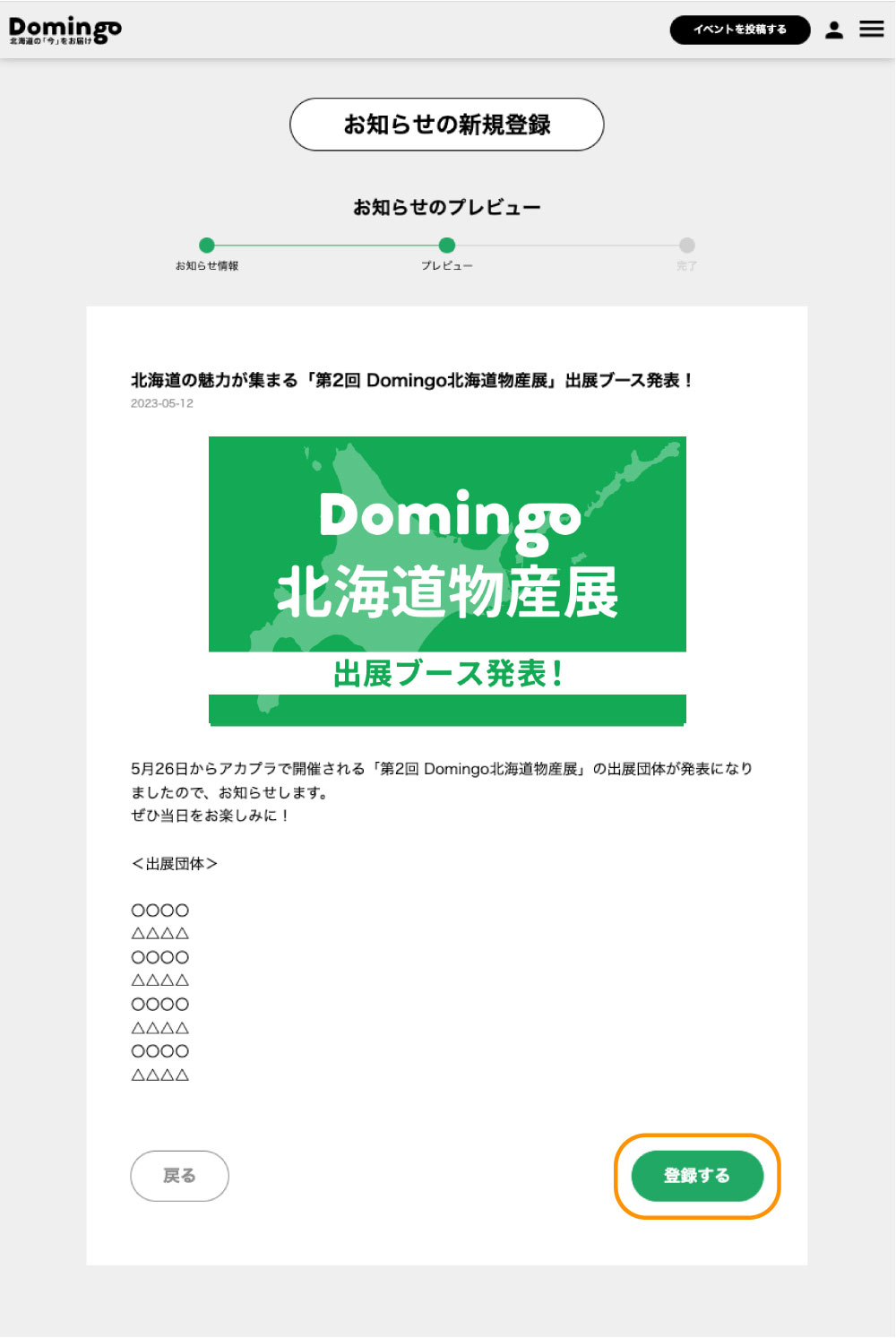
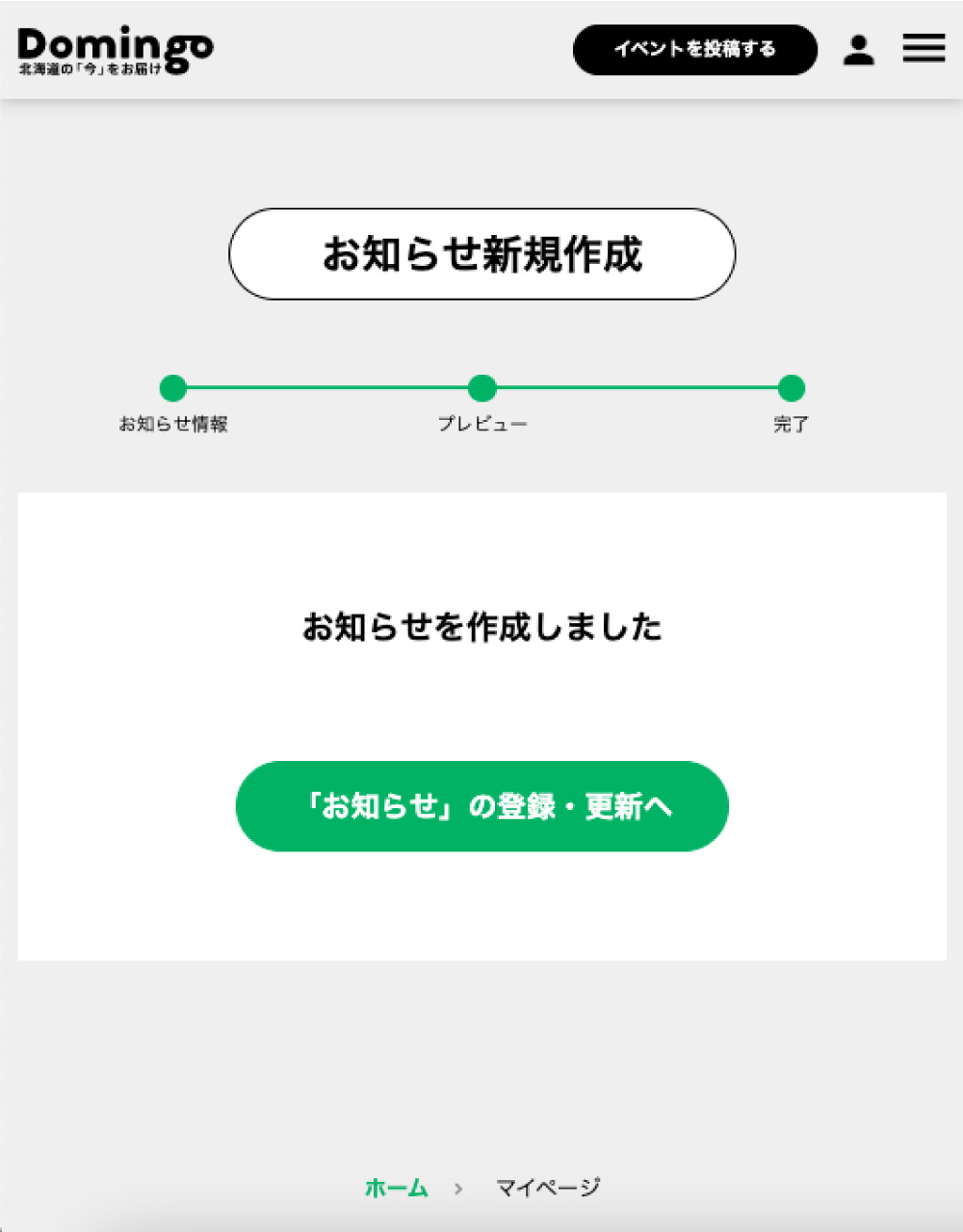
업데이트하지 않고 초안에 저장하려면 공개 설정의 체크란에서 "초안으로 저장"을 체크하고 "초안"버튼을 클릭하십시오. 초안으로 한 번 저장한 상태가 됩니다. (초안 상태는 공개되지 않습니다.)
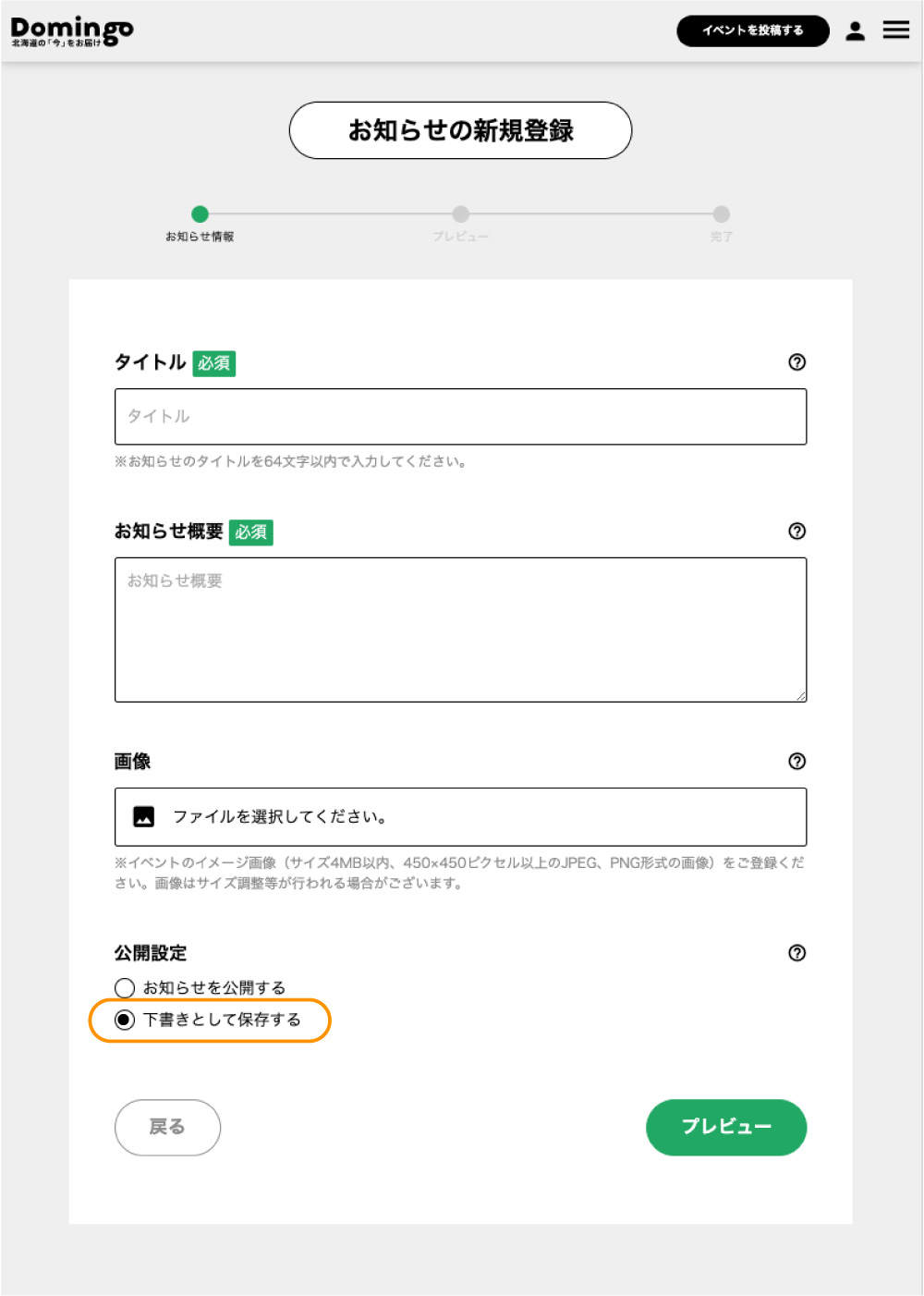
4-2. 공지사항 수정
①수정하고 싶은 알림을 선택
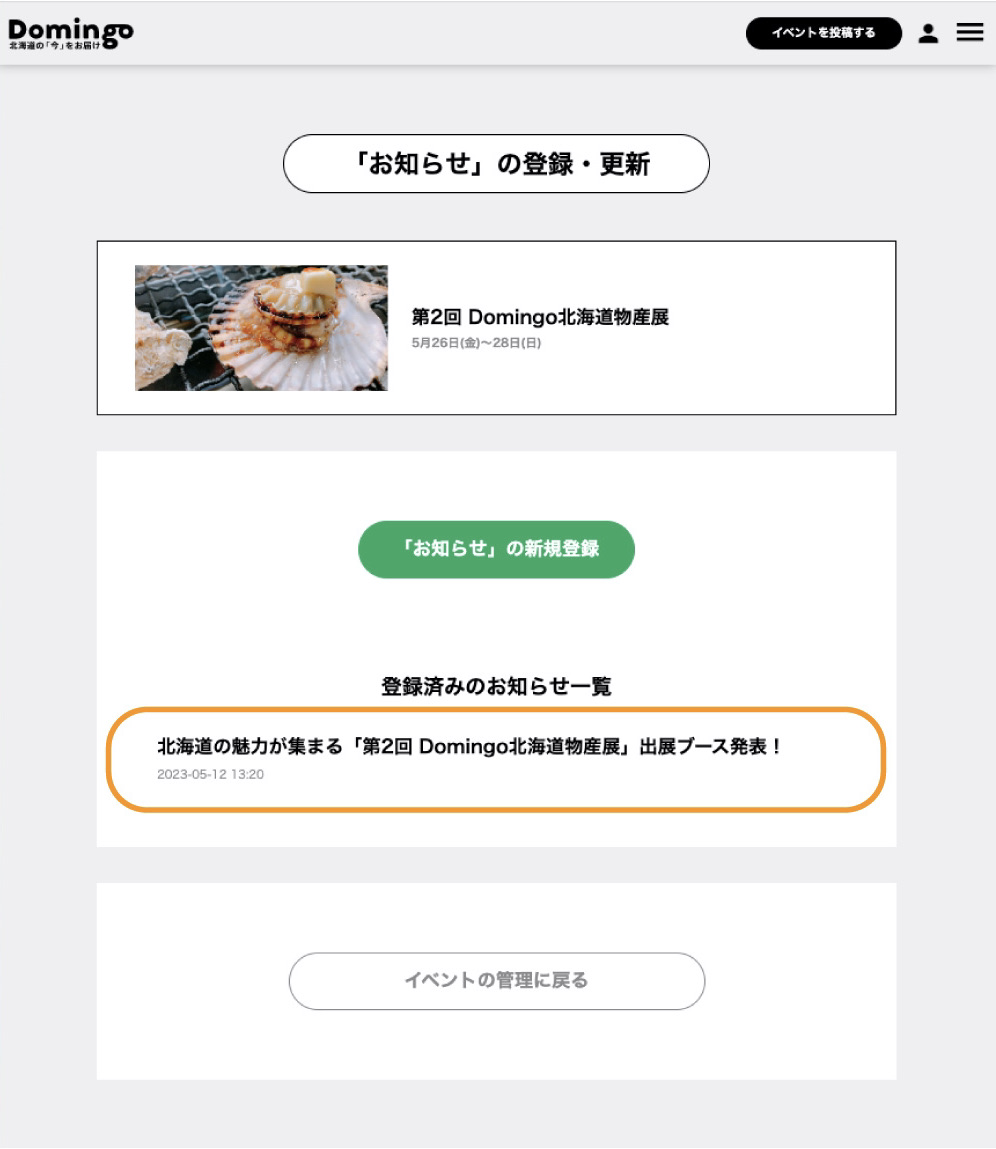
② 공지의 입력 화면에서 수정을 실시
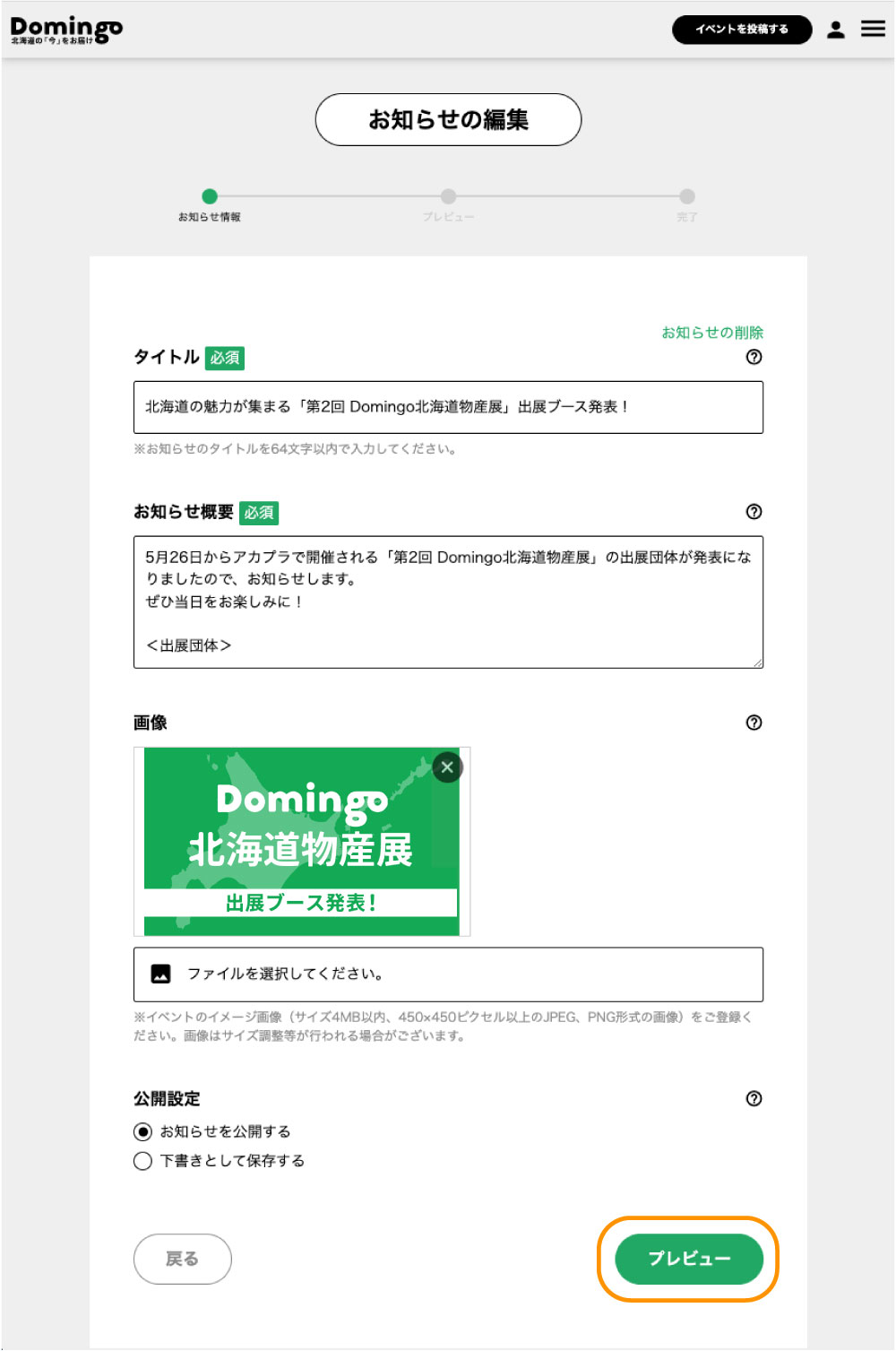
③ 미리보기를 확인하고 편집 완료
미리보기 내용에 문제가 없으면 '편집 완료' 버튼을 누르면 수정된 내용이 업데이트됩니다.
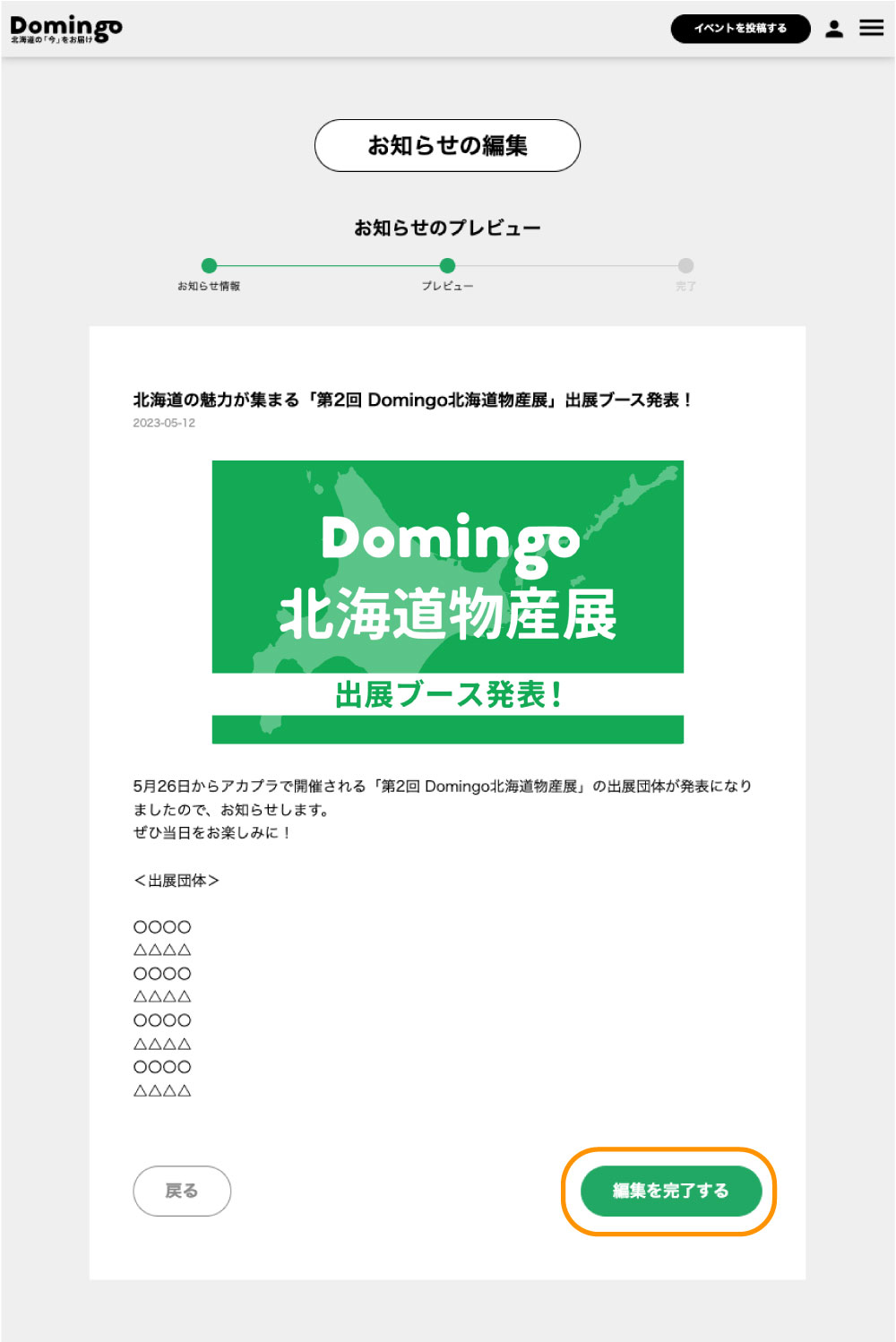
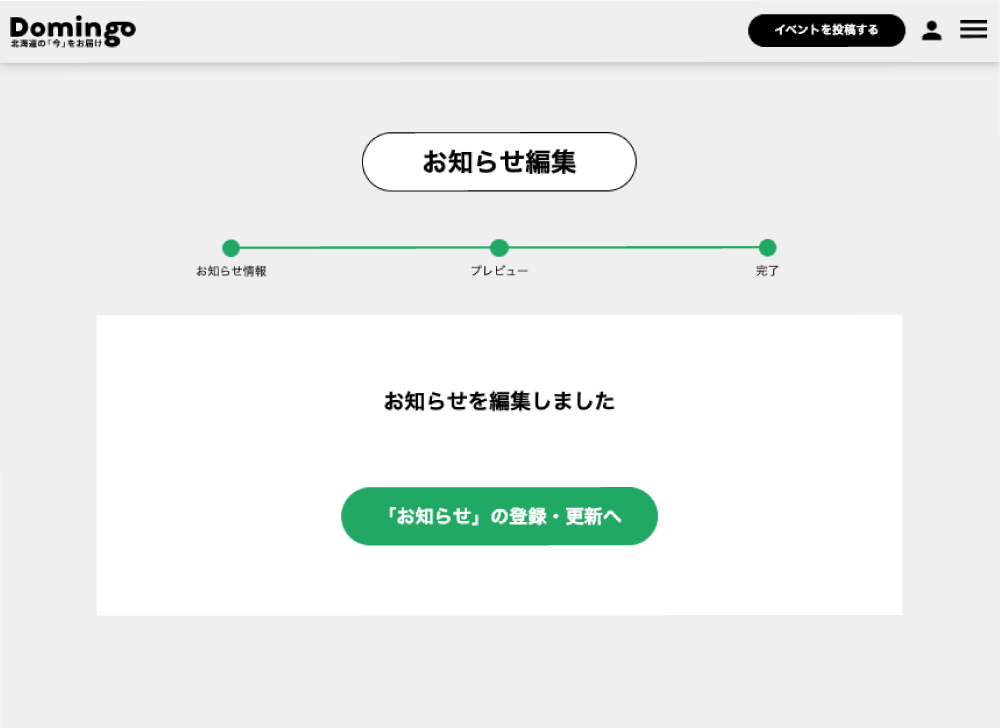
5. 계정 관리
Domingo에 로그인하고 내 페이지에서 계정을 관리합니다. 로그인 후 웹사이트 헤더에 있는 '내 페이지' 버튼을 클릭합니다. 계정 관리에서 사용자 이름, 이메일 주소, 비밀번호를 변경하고 로그아웃할 수 있습니다.
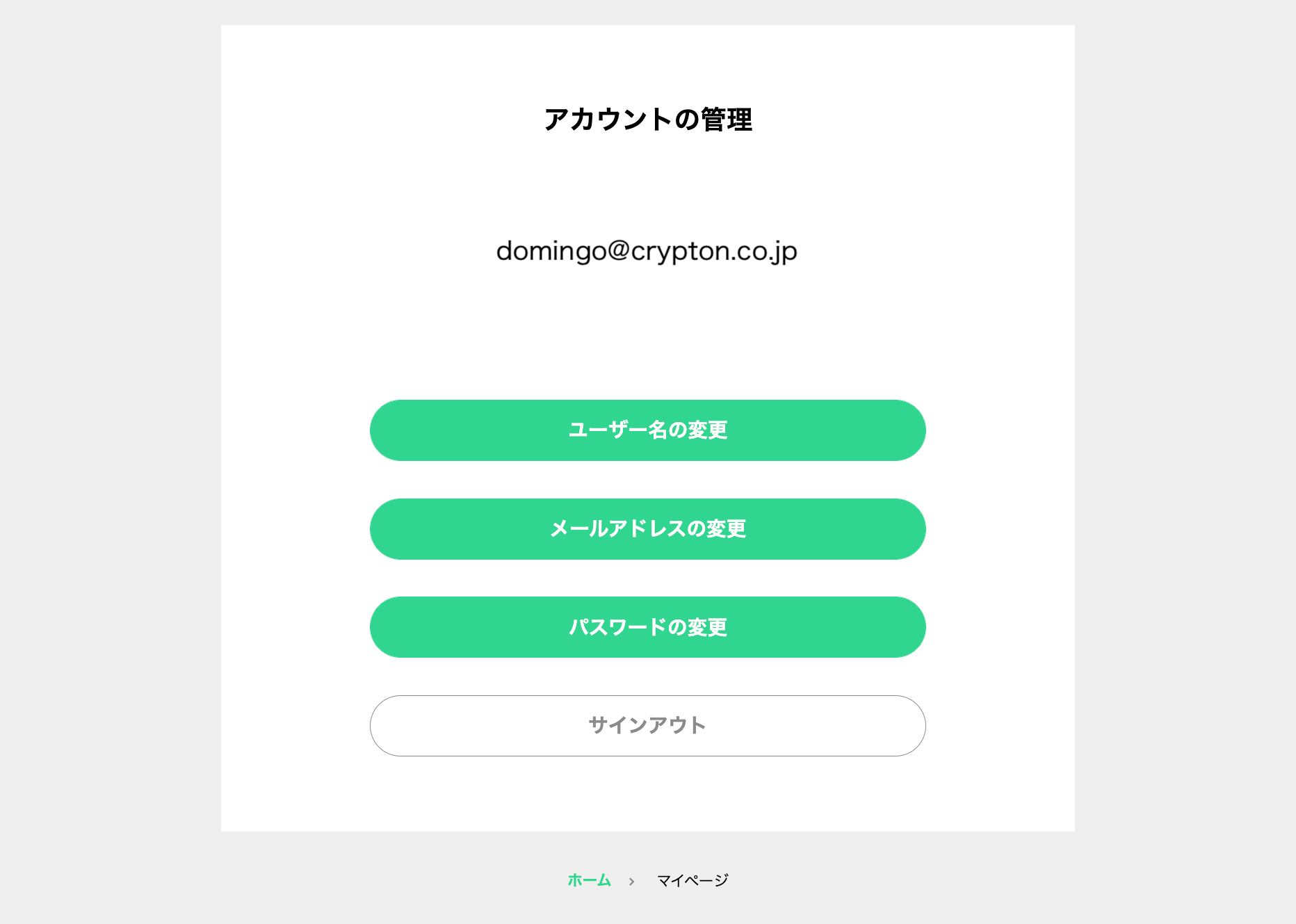
最近のお知らせ
-
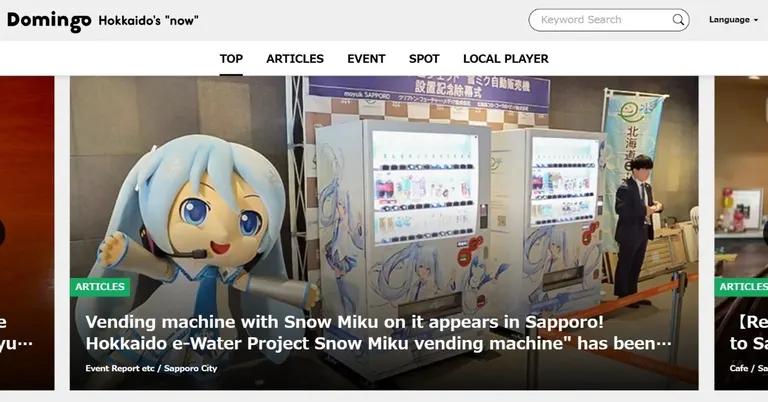
北海道の魅力を紹介するメディア・プラットフォーム「Domingo」が多言語版を公開!海外観光客への北海道の魅力発信を強化
2024.11.07
-

6月22日(土)23日(日)開催『洞爺湖マンガアニメフェスタ』にDomingoが出展!洞爺湖「越後屋」さんのお土産セットが当たる抽選会を実施
2024.06.14
-
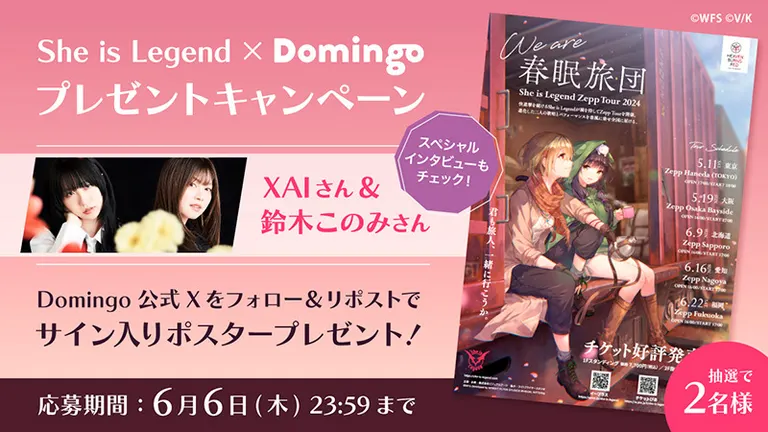
She is Legend × Domingo プレゼントキャンペーン応募規約
2024.05.30
-

「北海道どさんこプラザ 町田店」に 北海道の魅力を紹介するデジタルサイネージが新登場!
2024.03.06
-

「どこ行く?ラビット・ユキネの北海道おでかけ情報」が新たに札幌PARCOビジョンでも放映スタート!
2024.01.18


